以新电脑固态硬盘在F盘装系统教程(简单易行的步骤,让你的电脑速度提升翻倍!)
![]() 游客
2024-07-12 18:30
264
游客
2024-07-12 18:30
264
在当今数字化时代,电脑已经成为我们工作、学习和娱乐的重要工具。为了提高电脑的运行速度和响应能力,固态硬盘已成为许多用户的首选。本文将详细介绍如何在新电脑的F盘上安装系统,并给出一系列简单易行的步骤,帮助您完成固态硬盘的安装,让您的电脑速度翻倍提升。
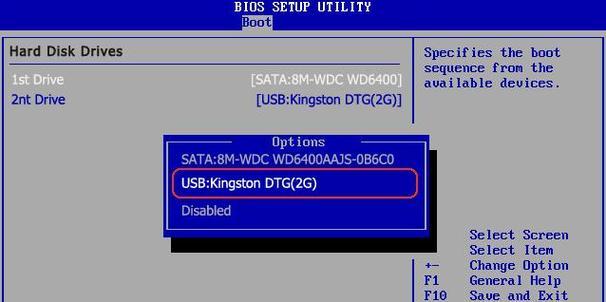
1.选择合适的固态硬盘
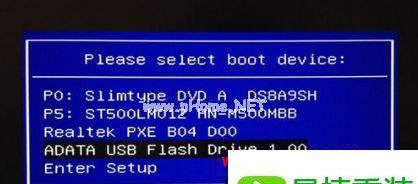
在进行固态硬盘安装之前,首先需要选择适合自己电脑的固态硬盘。考虑到存储空间、性能和价格等因素,我们可以参考市场上的评价和推荐,选择一款性价比较高的固态硬盘。
2.备份重要数据
在进行固态硬盘安装前,务必备份所有重要数据。因为安装系统将会清空原有的硬盘,备份可以保证数据的安全。
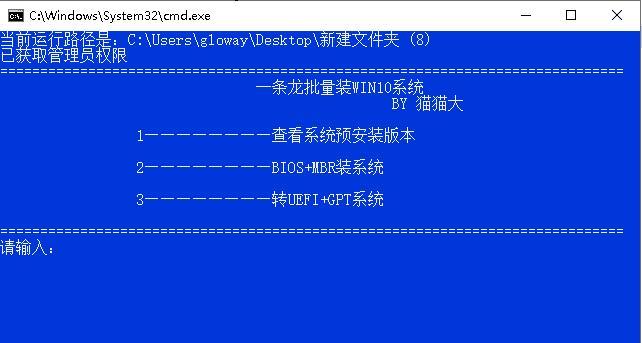
3.准备安装所需工具
在开始安装系统之前,准备一个U盘和一个可靠的系统安装盘。我们将使用U盘制作启动盘,并将系统安装文件拷贝到U盘中,以便安装过程中使用。
4.进入BIOS设置
在安装固态硬盘前,需要进入电脑的BIOS设置界面,将启动项设置为U盘。这样可以确保电脑能够从U盘启动,进入系统安装界面。
5.安装系统
使用制作好的U盘启动电脑后,按照系统安装界面的提示进行操作。选择F盘作为安装系统的目标盘,并进行格式化操作,然后按照界面提示进行系统的安装。
6.安装驱动程序
在系统安装完成后,需要安装相应的驱动程序,以确保固态硬盘可以正常工作。可以通过官方网站或驱动管理工具来获取并安装最新的硬件驱动程序。
7.安装常用软件
在固态硬盘安装完成后,还需要安装一些常用软件,如浏览器、办公套件、杀毒软件等。这样可以提高电脑的使用体验。
8.进行系统优化
为了更好地发挥固态硬盘的性能,还可以进行一些系统优化操作。例如,关闭无用的启动项、开启固态硬盘的TRIM功能等。
9.迁移数据至新系统
安装系统后,可能需要将备份的数据重新迁移到新的系统中。可以使用U盘或外接硬盘将备份的数据拷贝到新系统中。
10.设定系统恢复点
为了避免意外情况导致系统出现问题,我们可以设定系统恢复点。这样可以在需要时将系统恢复到之前的状态。
11.检查固态硬盘状态
安装完成后,我们需要检查固态硬盘的状态,确保其正常工作。可以通过磁盘管理工具或相关软件来进行检查。
12.设置固态硬盘相关参数
为了进一步提高固态硬盘的性能,我们可以根据自己的需求设置固态硬盘的相关参数,如AHCI模式、节能模式等。
13.固态硬盘的日常维护
安装好固态硬盘后,需要进行日常的维护工作,以保证其长期稳定运行。如定期清理垃圾文件、进行磁盘碎片整理等。
14.固态硬盘使用注意事项
使用固态硬盘时,还需要注意一些使用细节。例如,避免频繁重启、避免长时间高温工作等,以延长固态硬盘的使用寿命。
15.固态硬盘带来的改变
安装固态硬盘后,您将会明显感受到电脑速度的提升。系统的启动速度更快,软件的运行响应更迅捷,大大提高了工作和娱乐的效率。
通过本文的教程,相信大家已经对如何在新电脑的F盘上安装系统有了清晰的了解。固态硬盘的安装不仅可以提高电脑的速度和响应能力,还能提升工作和娱乐的效率。希望本文能为您带来帮助,让您的电脑焕发新的活力!
转载请注明来自扬名科技,本文标题:《以新电脑固态硬盘在F盘装系统教程(简单易行的步骤,让你的电脑速度提升翻倍!)》
标签:固态硬盘安装
- 最近发表
-
- 局域网传文件命令错误的解决办法(解决局域网传文件命令错误的有效方法)
- 电脑硬盘分区命令错误的排查与解决方法(避免数据丢失,正确处理电脑硬盘分区命令错误)
- 大学教室投影仪连接笔记本的步骤(轻松实现高效授课,投影仪与笔记本连接的必备技巧)
- 用U盘安装教程详解Mac上的XP系统(Mac装XP系统步骤及注意事项)
- 解决以电脑打开文件错误参数的方法(错误参数导致文件无法打开,如何解决?)
- 电脑出现Flash版本错误的解决方法(轻松解决电脑Flash版本错误问题,让你的电脑重新运行流畅)
- 用U盘SSD打造高效系统!(教你轻松搭建快速启动系统的方法)
- 希捷电脑开机显示系统错误,如何解决?(解决希捷电脑开机显示系统错误的有效方法)
- 无U盘和光驱如何安装系统(教你一种没有U盘和光驱的系统安装方法)
- 解决台式电脑网络共享错误的方法(避免常见的网络共享问题,提高台式电脑网络共享效率)
- 标签列表
- 友情链接
-

