Mac硬盘安装系统教程(以简单步骤轻松安装Mac操作系统)
![]() 游客
2024-07-11 18:31
285
游客
2024-07-11 18:31
285
在使用Mac电脑时,有时我们需要重新安装操作系统来解决一些问题或提升性能。本文将详细介绍如何使用Mac硬盘来安装系统,让您能够轻松完成这个过程。
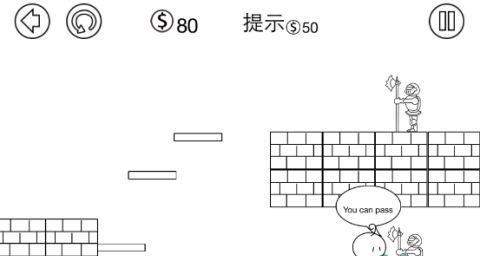
文章目录:
1.准备所需工具和材料

在开始安装系统之前,我们需要准备一些必要的工具和材料,包括Mac电脑、操作系统安装文件、一个空白的USB闪存驱动器以及可用于备份数据的外部存储设备。
2.备份您的数据
在安装系统之前,一定要备份您的重要数据,以免在安装过程中丢失。可以使用TimeMachine或手动将数据复制到外部存储设备。

3.下载操作系统安装文件
访问Apple官方网站或AppStore下载最新的Mac操作系统安装文件。确保选择与您的Mac型号兼容的版本。
4.创建启动盘
使用下载的操作系统安装文件来创建一个可启动的安装盘,这样我们就可以从该盘引导并安装系统。将空白USB闪存驱动器插入Mac,打开“应用程序”文件夹中的“实用工具”,然后运行“启动盘助手”来创建启动盘。
5.重启Mac并按住Option键
将启动盘插入Mac电脑,然后重启电脑。在启动过程中,按住Option键不放,直到出现可用的启动选项。
6.选择启动盘并开始安装
在启动选项中,选择刚刚创建的启动盘,然后点击“继续”按钮开始安装过程。接下来,按照屏幕上的指示进行操作。
7.选择安装目标硬盘
在安装过程中,系统会提示您选择要安装操作系统的目标硬盘。选择您想要用作主系统的硬盘,并点击“继续”按钮。
8.等待安装过程完成
安装过程可能需要一段时间,取决于您的系统和硬件配置。请耐心等待,直到安装完成。
9.完成安装后设置系统
在安装完成后,系统会自动重启。您需要按照屏幕上的指示来设置新的系统,包括选择地区、输入AppleID等。
10.恢复备份的数据
在系统设置完成后,您可以使用TimeMachine或手动将备份的数据还原到新的系统中。确保您的数据得到正确恢复。
11.更新系统和应用程序
一旦系统安装完成,建议您立即更新操作系统和已安装的应用程序,以获得最新的功能和安全性修复。
12.安装所需的驱动程序
在某些情况下,安装新系统后可能需要安装额外的硬件驱动程序,以确保您的设备正常工作。检查设备制造商的官方网站以获取驱动程序下载链接。
13.自定义系统设置和偏好
根据个人需求,您可以自定义系统设置和偏好,例如更改外观主题、添加桌面小部件或调整声音设置。
14.设置备份计划
为了确保数据的安全性,建议您设置定期的备份计划。使用TimeMachine或其他备份工具来定期备份您的数据。
15.解决常见问题和故障
如果在安装过程中遇到问题或出现故障,可以参考Mac官方文档、在线论坛或联系苹果支持来寻求帮助。
通过这个简单的教程,您可以轻松地使用Mac硬盘来安装系统。请记住备份重要数据,按照每个步骤仔细操作,并随时寻求帮助以解决问题。安装一个新的系统可以为您的Mac电脑带来新的功能和性能提升。
转载请注明来自扬名科技,本文标题:《Mac硬盘安装系统教程(以简单步骤轻松安装Mac操作系统)》
标签:硬盘
- 最近发表
-
- 如何应对连续输入错误的电脑密码(保护隐私安全的有效方法)
- 解决光荣使命登陆错误的有效方法(避免电脑游戏登陆错误,让游戏体验更顺畅)
- 电脑扩容后出现磁盘错误的解决办法(电脑扩容后出现磁盘错误,怎样解决?)
- 电脑键盘键位错误的改正方法(轻松解决常见电脑键盘键位错误问题)
- 电脑玩英雄联盟常见错误及解决方法(排查错误,提升游戏体验)
- 微软商店更新错误的解决方法(如何解决电脑微软商店更新错误)
- 电脑错误如何重装系统?(解决电脑问题的有效方法)
- 解决电脑打印错误的有效方法(快速排查与解决常见的电脑打印问题)
- 联想B5045重装系统教程(详解联想B5045的系统重装步骤及注意事项)
- 详解如何使用U盘启动PE安装Win7系统(一步步教你用U盘轻松安装Win7系统,快速上手无需CD光盘)
- 标签列表
- 友情链接
-

