使用U盘轻松备份系统教程(教你如何使用U盘进行系统备份,无忧数据丢失)
![]() 游客
2024-07-10 09:00
327
游客
2024-07-10 09:00
327
在我们日常使用电脑的过程中,时常会遇到系统崩溃、病毒感染、文件丢失等问题,为了避免这些情况的发生,备份系统是一项非常重要的操作。本教程将教您如何使用U盘进行系统备份,确保您的数据安全和系统稳定性。

标题和
1.确保U盘空间充足(U盘容量要求):
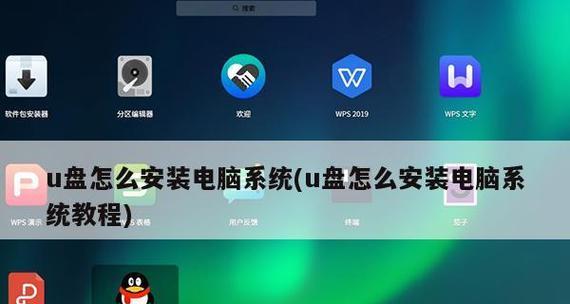
使用U盘备份系统需要足够的存储空间,确保U盘容量大于系统分区的总容量。
2.下载并安装备份软件(推荐软件):
在进行系统备份之前,需要先下载并安装一款可靠的备份软件,如著名的EaseUSTodoBackup等。
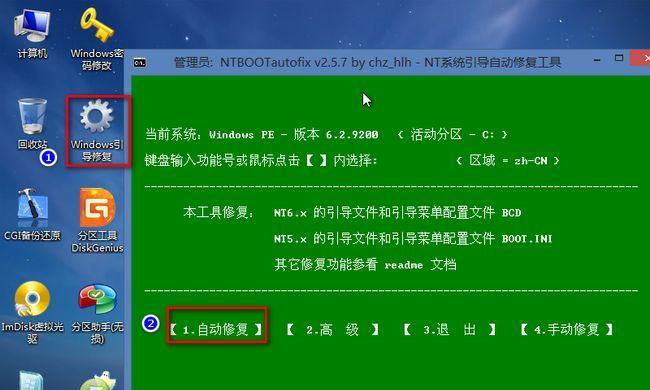
3.连接U盘并打开备份软件:
将U盘插入电脑的USB接口,并打开已安装好的备份软件,选择“系统备份”功能。
4.选择备份目标和存储位置:
在备份软件中,选择要备份的系统分区作为备份目标,并指定U盘为备份文件的存储位置。
5.配置备份选项(增量备份、定时备份等):
根据个人需求,选择备份选项,如增量备份、定时备份等,以实现灵活、自动化的备份策略。
6.开始备份系统(备份过程时间长短):
点击“开始备份”按钮,备份软件将开始进行系统备份,备份过程的时间长度取决于系统分区的容量和电脑性能。
7.完成备份并验证备份文件:
当备份完成后,备份软件会提示您备份已成功,此时可以通过验证备份文件的完整性来确保备份的准确性。
8.创建U盘启动盘(可选操作):
为了在系统崩溃或无法启动时能够恢复系统,您可以选择创建U盘启动盘,将备份文件和系统恢复工具一同保存在U盘中。
9.恢复系统(系统恢复步骤):
当系统发生崩溃或其他问题时,使用U盘启动盘进入系统恢复环境,选择恢复备份文件,并按照软件提示进行系统恢复操作。
10.备份后的注意事项(存放位置、定期更新):
备份后,建议将U盘存放在安全可靠的地方,定期更新备份文件,以保证备份的时效性和完整性。
11.备份多个系统分区的方法:
如果您的电脑上安装了多个系统分区,您可以在备份软件中选择多个分区进行备份,以确保所有系统的数据安全。
12.备份过程中的注意事项(避免操作、保持电脑稳定):
在进行系统备份的过程中,尽量避免进行其他操作,保持电脑稳定运行,以确保备份过程的顺利进行。
13.备份文件的压缩和加密(保护备份文件):
为了节省存储空间和保护备份文件的安全性,您可以选择对备份文件进行压缩和加密操作。
14.U盘备份系统与其他备份方式的比较(优缺点):
与其他备份方式相比,使用U盘备份系统具有便携性强、操作简单等优点,但也存在容量有限、速度相对较慢等缺点。
15.结束语:使用U盘进行系统备份是一种简单而有效的方法,能够确保您的数据安全和系统稳定性。在备份过程中,请遵循相关操作指引,并做好备份文件的存储和更新工作,以应对突发情况。希望本教程能对您有所帮助,祝您的电脑使用愉快!
转载请注明来自扬名科技,本文标题:《使用U盘轻松备份系统教程(教你如何使用U盘进行系统备份,无忧数据丢失)》
标签:盘备份系统
- 最近发表
-
- 微星安装系统教程(实用教程帮助您轻松安装微星系统,轻松解决系统安装问题)
- 电脑运行错误代码大全(排查和解决电脑错误代码的终极指南)
- 台式电脑密码错误被锁教程(如何应对台式电脑密码错误被锁问题)
- 利用电脑修改错误文字的技巧与方法(快速、高效地修正错误文字,提升写作质量)
- 电脑应用频繁出现错误闪退问题的解决方法(解决电脑应用错误闪退,让你的工作高效无阻)
- 手提电脑2100错误提示及解决方法(解决手提电脑2100错误提示的有效技巧)
- 电脑电量显示错误码问题分析与解决(探究电脑电量显示错误码的原因及解决方法)
- 电脑蓝屏故障的解决方法(安装错误驱动引起的蓝屏及解决方案)
- 解决电脑.png文件错误的方法(探索有效的解决方案,修复电脑.png文件错误)
- 解决戴尔电脑开机报电池错误的方法(排除电池故障,确保电脑正常开机)
- 标签列表
- 友情链接
-

