联想笔记本如何使用系统U盘进行系统安装(详细教程及关键步骤)
![]() 游客
2024-06-30 14:40
274
游客
2024-06-30 14:40
274
在一些情况下,我们可能需要重新安装操作系统,而使用系统U盘是一种常见且便捷的安装方式。本文将详细介绍如何使用系统U盘在联想笔记本上进行系统安装。
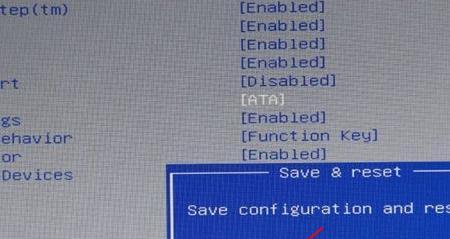
确认所需材料与准备工作
1.系统U盘:确保系统U盘的容量足够大,能够存放所需的操作系统镜像文件。
2.联想笔记本:确保笔记本电脑的电池电量充足,并准备好电源适配器。
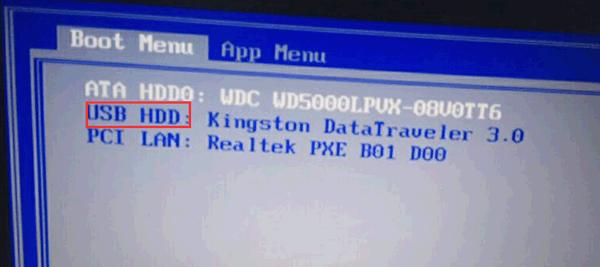
3.硬件连接线:准备好连接联想笔记本与系统U盘的数据线。
下载操作系统镜像文件
1.打开联想笔记本的浏览器,前往官方网站或其他可信赖的下载渠道,找到所需的操作系统版本。
2.点击下载按钮,等待镜像文件下载完成。

制作系统U盘启动盘
1.将系统U盘插想笔记本的USB接口。
2.打开下载好的操作系统镜像文件,右键点击并选择“制作启动盘”选项。
3.在弹出的窗口中,选择系统U盘作为目标盘,并点击开始制作。
设置联想笔记本的启动项
1.关闭联想笔记本,插入制作好的系统U盘启动盘。
2.按下电源键开机,并在联想启动画面出现前按下相应的按键(通常是F12、F2或Del键)进入BIOS设置界面。
3.在BIOS设置界面中,找到启动项,将系统U盘所在的USB接口设置为第一启动项。
4.保存设置并退出BIOS界面。
重启联想笔记本并进行系统安装
1.重新启动联想笔记本,此时系统U盘会被识别为启动盘。
2.根据提示进入操作系统安装界面,选择相应的语言、地区和键盘布局等参数。
3.点击“安装”按钮,等待系统安装过程完成。
选择安装目标磁盘和分区
1.在安装界面上,选择一个适合的磁盘作为系统安装的目标磁盘。
2.点击“新建”按钮,设置系统分区的大小和文件系统格式。
3.确定分区设置后,点击“下一步”继续安装。
系统安装与配置
1.系统安装过程会自动进行,等待安装完成后,联想笔记本将会自动重启。
2.进入系统配置界面,根据个人喜好设置时区、用户名、密码等参数。
3.点击“下一步”完成配置,系统将进入桌面环境。
更新和安装驱动程序
1.完成系统安装后,联想笔记本将自动连接到互联网。
2.打开系统更新功能,进行最新的系统补丁和驱动程序的更新。
3.根据联想笔记本型号,在官方网站或其他可信赖的下载渠道上下载并安装所需的驱动程序。
安装常用软件和配置个人偏好
1.根据个人需求,在联想笔记本上安装常用的软件和工具。
2.配置个人偏好设置,如壁纸、桌面图标、主题等。
3.根据需要,设置联想笔记本的电源管理、网络连接等参数。
备份重要数据和文件
1.在完成系统安装和配置后,及时备份重要的数据和文件。
2.使用外部存储设备、云存储等方式,确保数据的安全性和可靠性。
优化系统性能和保护安全性
1.定期进行系统维护,如清理垃圾文件、优化硬盘、更新系统安全补丁等。
2.安装并定期更新杀毒软件,保护联想笔记本的系统安全。
解决常见问题和故障排除
1.学习并了解常见的系统安装问题和故障现象,针对性地解决这些问题。
2.借助联想官方网站、论坛或其他技术支持渠道,获取有关系统安装和故障排除的帮助。
系统备份与恢复
1.建议在系统安装完成后,进行系统备份操作,以防数据丢失或系统崩溃。
2.熟悉恢复系统的方法,保证在出现问题时能够及时恢复正常工作状态。
注意事项与常用技巧
1.在系统安装过程中,注意保持联想笔记本的稳定供电和良好的网络连接。
2.在安装和配置过程中,按照引导操作提示进行,避免操作失误导致系统安装失败。
通过使用系统U盘,在联想笔记本上进行系统安装是一种方便且常用的方法。通过本文的详细教程,相信读者能够轻松完成联想笔记本的系统安装,并享受到更新的操作系统带来的便利和体验。在安装过程中,记得遵循操作步骤,注意数据备份和常见问题的解决,以确保系统安装的顺利进行。祝愿大家顺利完成联想笔记本的系统安装,拥有一个稳定高效的工作环境。
转载请注明来自扬名科技,本文标题:《联想笔记本如何使用系统U盘进行系统安装(详细教程及关键步骤)》
标签:联想笔记本
- 最近发表
-
- 如何在XP电脑上安装Windows7系统(一步一步教你将XP电脑升级至Windows7系统)
- 解读华硕电脑错误代码DR的原因与解决方法(排查问题背后的DR代码异常,保障电脑正常使用)
- 电脑显示virusremoval脚本错误的解决方法(如何修复电脑显示virusremoval脚本错误)
- 电脑加入域时出现内部错误的解决方法(解决电脑加入域时遇到的内部错误问题的有效方案)
- 常见的电脑网页用户配置错误及解决方法(如何避免和解决电脑网页用户配置错误)
- 加密硬盘与普通硬盘的区别(保护数据安全的关键所在)
- 虚拟机u启动教程(一步步教你如何安装和启动虚拟机u)
- 电脑密码排列顺序设置错误可能导致的安全风险(密码错误设置对个人信息保护的影响及防范措施探讨)
- 电脑系统错误代码解析与修复(深入解读电脑系统错误代码,教你轻松修复问题)
- 一键按装系统教程(省时省力,轻松安装系统,一键解决烦恼)
- 标签列表
- 友情链接
-

