更换硬盘不换系统教程(一步步教你如何更换硬盘而不改变操作系统)
![]() 游客
2024-06-28 14:40
463
游客
2024-06-28 14:40
463
随着科技的不断发展,电脑硬件的更新换代变得越来越快。然而,很多人可能会遇到一个问题,就是当硬盘空间不够用时,是否需要重新安装操作系统。在这篇文章中,我们将会一步步教你如何更换硬盘而不改变操作系统,让你轻松解决硬盘空间不足的问题。
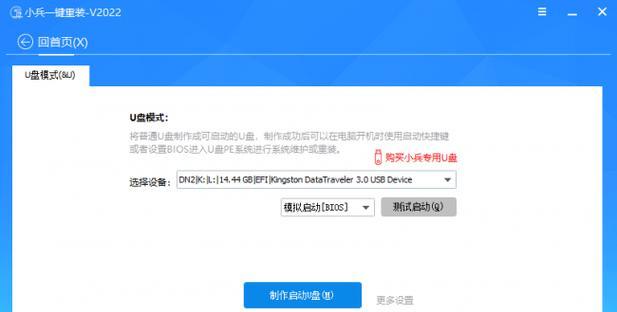
准备工作
你需要准备一块新的硬盘,确保其容量足够大,并且是适配你的电脑的接口类型,如SATA或者NVMe。同时,备份你旧硬盘上的重要数据,以防在更换过程中出现意外数据丢失。
查找并备份系统驱动
在更换硬盘之前,你需要知道你的操作系统所需要的驱动程序,并做好备份。可以通过设备管理器或者厂商官网来查找并下载相应的驱动程序。

制作系统镜像
为了避免重新安装操作系统,我们需要制作一个系统镜像,并将其保存到一个可引导的USB设备或者光盘中。你可以使用像Rufus这样的软件来完成这个任务。
拆卸旧硬盘
在开始更换硬盘之前,确保你的电脑已经关闭并断开电源。打开机箱,找到旧硬盘所在的位置,并小心地拆卸旧硬盘的数据和电源线。
安装新硬盘
取出新硬盘并将其连接到电脑主板上。根据接口类型,插入SATA数据线和电源线,或者将NVMe硬盘插入对应的插槽中。确保连接牢固后,将电脑重新装好。

引导系统镜像
将之前制作好的系统镜像USB设备或光盘插入电脑,并重启电脑。在启动过程中,按下相应的按键进入BIOS设置界面,将引导顺序更改为首先从USB设备或光盘启动。
恢复系统镜像
选择从USB设备或光盘引导后,操作系统安装程序将开始运行。按照提示进行操作,选择恢复系统镜像,并选择之前备份好的系统驱动进行安装。
重新启动电脑
安装完成后,系统将会要求你重新启动电脑。按照提示重新启动,并确保从新的硬盘启动。如果一切正常,你将看到你的操作系统和数据完好无损地加载出来。
更新系统和驱动
一旦你成功地更换了硬盘并且系统正常运行,不要忘记及时更新系统和驱动程序,以确保你的电脑始终处于最佳状态。
格式化旧硬盘
在确认新硬盘运行正常后,你可以选择格式化旧硬盘以释放空间。在格式化之前,请务必再次确认你已经备份了旧硬盘上的重要数据。
优化新硬盘性能
为了让新硬盘发挥出最佳性能,你可以进行一些优化操作。例如,使用磁盘清理工具清理垃圾文件、使用磁盘碎片整理工具整理碎片文件等。
备份新硬盘数据
不论是什么原因,备份你的数据都是非常重要的。即使你刚刚更换了新硬盘,也要确保你的数据得到了妥善的备份。
增加硬盘容量
如果你发现新硬盘的容量还是不够用,你可以考虑购买一个外置硬盘或者扩展硬盘容量的方法,如添加一个额外的硬盘。
咨询专业人士
如果你对更换硬盘过程中遇到的问题感到困惑,或者你不确定自己是否能完成这个任务,不要犹豫去咨询专业人士的意见和帮助。
通过本教程,你学会了如何更换硬盘而不改变操作系统。记住,备份数据和系统驱动、制作系统镜像、小心操作是成功更换硬盘的关键。祝你顺利完成硬盘更换,并享受更大的存储空间带来的便利!
转载请注明来自扬名科技,本文标题:《更换硬盘不换系统教程(一步步教你如何更换硬盘而不改变操作系统)》
标签:硬盘更换
- 最近发表
-
- 免费安装Win7系统(从下载到安装,快速掌握Win7系统的安装技巧)
- Linux系统中如何使用U盘进行启动安装(详解Linux系统下U盘启动安装的步骤和注意事项)
- 电脑拨号连接错误734的解决方法(如何应对电脑拨号连接错误734并恢复网络连接)
- 深度技术GhostWin7教程(详解深度技术GhostWin7安装步骤,让你的电脑焕发新生)
- 电脑无法破解密码错误的原因和解决方法(密码保护的重要性和密码破解的技术限制)
- 详细教程(一步步教你安装联想XP操作系统,无需繁琐的操作和专业知识)
- 电脑自动开机口令错误的原因及解决方法(自动开机密码错误的排查和解决方案)
- 外星人安装Win8系统教程(从零开始,轻松上手Win8系统安装)
- Win8密钥嵌入BIOS的教程(使用BIOS嵌入Win8密钥,让激活过程更方便快捷)
- 解决电脑监控程序错误的有效方法(自查助力保护数据安全,解读电脑监控程序错误的源头)
- 标签列表
- 友情链接
-

