使用U盘进行电脑装机教程(简单易懂的步骤,让你轻松完成电脑装机)
![]() 游客
2024-06-26 19:30
262
游客
2024-06-26 19:30
262
随着科技的发展,电脑已经成为我们生活中必不可少的工具。然而,电脑出现故障或需要升级时,我们往往会面临重新安装操作系统的问题。而使用U盘进行电脑装机,则是一种简便而高效的方法。本文将为您详细介绍如何使用U盘进行电脑装机。
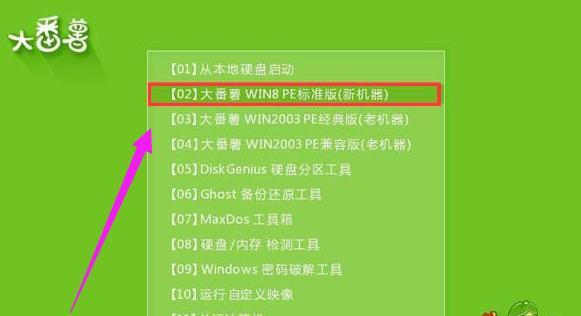
准备U盘和操作系统安装文件
准备一个容量大于8GB的U盘,并确保其没有重要文件。同时,下载并保存好目标操作系统的安装文件。
制作启动盘
将U盘插入电脑,在计算机上右键点击U盘,选择"格式化",确保文件系统选择为"FAT32",然后点击"开始"来格式化U盘。接下来,在计算机上右键点击U盘,选择"新建",然后选择"文本文档"。将新建的文本文档重命名为"autorun.inf"。打开该文档,并输入以下
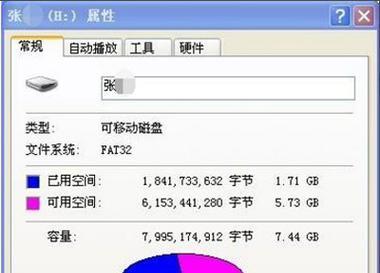
[autorun]
open=setup.exe
保存该文档后,下载并安装一个制作启动盘的软件。打开该软件,并按照指引选择U盘和操作系统安装文件,点击制作启动盘,完成启动盘的制作。
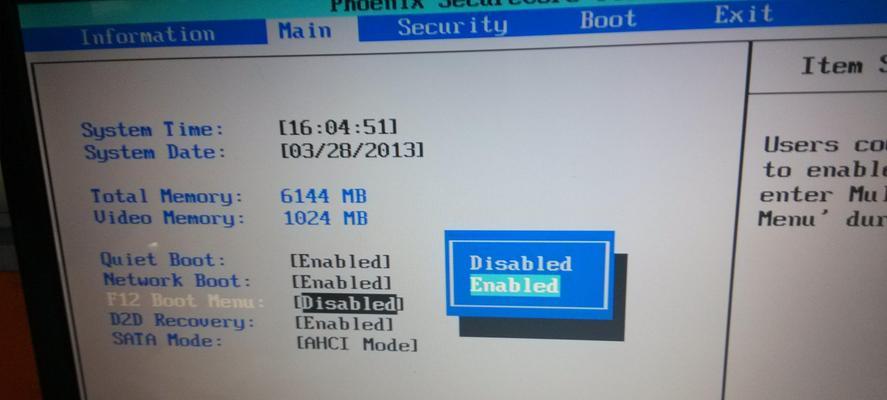
设置电脑启动顺序
将制作好的启动盘插入需要装机的电脑上,并重启电脑。在开机时按下相应按键(通常是F2、F12或Del键)进入BIOS设置。在BIOS设置中,找到"Boot"或"启动"选项,并将U盘设为第一启动项。保存设置后,重启电脑。
开始安装操作系统
在电脑重新启动后,按照屏幕上的提示进入操作系统安装界面。选择语言和时区,然后点击"下一步"。接着,点击"安装",同意软件许可协议,并选择安装类型。通常,选择完整安装。
分区和格式化
在选择安装类型后,系统会要求选择分区和格式化。根据需求选择合适的分区和格式化方式,并点击"下一步"。
系统安装
系统会开始自动安装,这个过程可能需要一段时间,请耐心等待。安装完成后,系统会自动重新启动。
驱动程序安装
系统重新启动后,会自动安装基础驱动程序。如果需要,您可以插入包含其他驱动程序的光盘或U盘,并根据提示安装相应的驱动程序。
个性化设置
安装完驱动程序后,系统将引导您进行个性化设置,例如选择计算机名称、网络设置等。根据需要进行设置,并点击"下一步"。
安装常用软件
在个性化设置完成后,您可以开始安装常用软件,例如浏览器、办公套件等。根据需要选择相应软件并进行安装。
系统更新
安装完常用软件后,及时进行系统更新,以获取最新的安全补丁和功能更新。
防病毒软件安装
安装系统更新后,下载并安装一款可靠的防病毒软件,以保护您的电脑免受恶意软件和病毒的侵害。
文件备份和恢复
在系统安装完成后,及时备份重要文件,并设置自动备份策略。这样,在电脑出现故障时,您可以轻松恢复文件。
个人配置调整
根据个人需求和使用习惯,调整电脑的个人配置,例如屏幕分辨率、桌面背景等。
优化电脑性能
使用系统自带的优化工具或第三方软件,清理垃圾文件、优化启动项等,以提升电脑的性能和响应速度。
电脑装机完成
通过以上步骤,您已经成功使用U盘完成了电脑装机。祝贺您!现在,您可以尽情享受电脑带来的便利与乐趣。
通过使用U盘进行电脑装机,我们可以快速、方便地安装操作系统,并完成一系列配置和优化工作。无论是电脑故障还是升级需求,U盘装机都是一种简单高效的解决方案。希望本文对您有所帮助,祝您在电脑装机的旅程中顺利达成目标。
转载请注明来自扬名科技,本文标题:《使用U盘进行电脑装机教程(简单易懂的步骤,让你轻松完成电脑装机)》
标签:盘装机
- 最近发表
-
- Windows10系统戴尔安装教程(一步步教你如何在戴尔电脑上安装Windows10系统)
- 电脑垃圾清理软件推荐(选择适合你的清理工具,让电脑运行更顺畅)
- 电脑重装系统后没有网卡驱动怎么办?(解决电脑重装系统后无法连接网络的问题)
- 电脑城装机U盘启动教程(详解U盘启动装机方法及注意事项)
- 电脑频繁出现复位错误的解决方法(解决电脑复位错误的有效措施)
- 探究电脑CMD错误代码11103的原因与解决方法(电脑CMD报错11103,如何解决这一问题?)
- 微星安装系统教程(实用教程帮助您轻松安装微星系统,轻松解决系统安装问题)
- 电脑运行错误代码大全(排查和解决电脑错误代码的终极指南)
- 台式电脑密码错误被锁教程(如何应对台式电脑密码错误被锁问题)
- 利用电脑修改错误文字的技巧与方法(快速、高效地修正错误文字,提升写作质量)
- 标签列表
- 友情链接
-

