轻松实现自动生成连续页码的方法(快速学会使用Word自动生成连续页码功能)
![]() 游客
2024-06-17 09:01
239
游客
2024-06-17 09:01
239
在撰写文档或论文时,页码是必不可少的元素之一。然而,手动编写页码可能会非常耗时且容易出错。为了提高工作效率,让我们来学习一种快速、便捷的方法,即使用Word自动生成连续页码功能。本文将为您详细介绍如何利用这一功能来自动添加连续的页码。
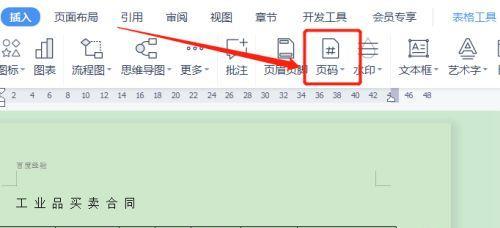
准备文档并打开Word软件
在准备好需要添加页码的文档之后,首先打开Word软件,并加载您要编辑的文档。
选择合适的页码样式
在Word的顶部菜单栏中找到“插入”选项卡,然后点击“页码”按钮。在弹出的下拉菜单中,您可以选择适合您需求的页码样式。
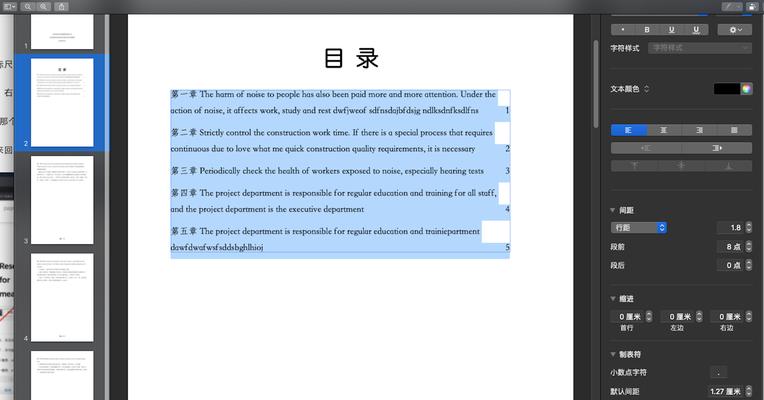
定位到页脚位置
在选择了合适的页码样式之后,Word会自动将光标定位到文档的页脚位置。在页脚中,您将看到一个称为“页脚”或“页码”的小框。
启用自动页码功能
在“页脚”或“页码”框中,点击鼠标右键,然后选择“编辑字段”。接下来,在弹出的对话框中,选择“页码”选项,并确保勾选了“连续”复选框。
设置页码开始位置
在同一对话框中,您可以设置页码的起始位置。如果您希望从某一页开始编号,只需在“起始于”框中输入相应的数字。
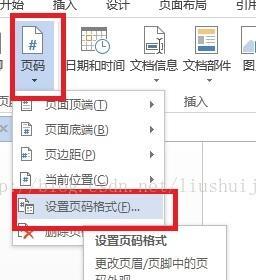
调整页码格式
如果您对默认的页码格式不满意,可以在同一对话框中进行调整。点击“格式”按钮,然后选择合适的页码格式,如罗马数字、数字等。
确定并应用设置
在调整完页码样式和格式后,点击“确定”按钮,Word会自动应用您的设置并将页码添加到文档的每一页底部。
查看效果并修改
您可以通过滚动文档页面或使用Word的预览功能来查看生成的连续页码效果。如果需要修改页码样式或其他设置,只需重复上述步骤即可。
添加封面和目录
如果您的文档需要封面和目录页面,可以使用Word提供的功能来自动生成这些页面,并确保它们不计入连续页码中。
插入分节符
在需要分开页码的部分之间插入分节符,以便在不同的章节或部分中使用不同的页码样式和格式。
定制不同部分的页码样式
根据您的需求,在每个分节符之后选择不同的页码样式和格式。Word提供了丰富的选项供您选择,以满足不同章节或部分的要求。
更新页码
如果您在文档中添加、删除或移动了页面,或者对页码样式进行了修改,可以通过点击“更新字段”按钮来更新整个文档中的页码。
保存文档并查看最终效果
在完成所有页码设置后,记得保存文档,并通过打印预览或电子阅读器等方式查看最终效果。
解决常见问题和错误
在使用自动生成连续页码功能时,可能会遇到一些常见的问题和错误。本节将为您提供一些解决方案和技巧,以便更好地应对这些情况。
通过学习本文介绍的方法,我们可以轻松地实现自动生成连续页码。这一功能极大地提高了我们的工作效率,减少了手动编写页码带来的错误。希望本文对您能够有所帮助,让您在撰写文档时更加便捷和高效。
转载请注明来自扬名科技,本文标题:《轻松实现自动生成连续页码的方法(快速学会使用Word自动生成连续页码功能)》
标签:自动生成连续页码
- 最近发表
-
- 布丁移动(颠覆传统通信方式,让沟通更智能便捷)
- 新机器U盘系统安装教程(轻松学会使用U盘安装新系统)
- 无线路由器的安装和使用详解(以无需接网线的方式连接无线路由器,享受便捷的网络体验)
- 使用Bootcamp安装Windows7的简易教程(让您轻松在Mac电脑上安装Windows7系统)
- 微星770C45(全面支持超频和高性能组件,适应多种需求)
- 二合一U盘制作教程(将两个U盘合二为一,享受双倍存储容量的便利之道)
- 联发科6753的性能评估及应用前景(探索联发科6753处理器的关键特性和市场前景)
- 手机负向液晶屏的缺点与不足(探索手机负向液晶屏存在的问题与解决方案)
- 用560刷BIOS教程,轻松升级你的电脑(一步步教你如何使用560刷写工具刷新电脑的BIOS固件)
- 安装声卡驱动音频设备,轻松畅享高品质音效!(手把手教你安装声卡驱动,让音乐更动听生动)
- 标签列表
- 友情链接
-

