使用镜像启动装系统的完整教程(轻松操作,快速完成系统安装)
![]() 游客
2024-06-16 17:10
449
游客
2024-06-16 17:10
449
在进行系统安装时,常常需要使用安装盘或者U盘来引导启动并安装操作系统。然而,有些情况下我们可能并没有安装盘或者U盘,或者希望更方便地进行系统安装。这时,镜像启动就成为了一个非常好的选择。本文将以镜像启动为主题,为大家详细介绍如何通过镜像启动来完成系统安装。
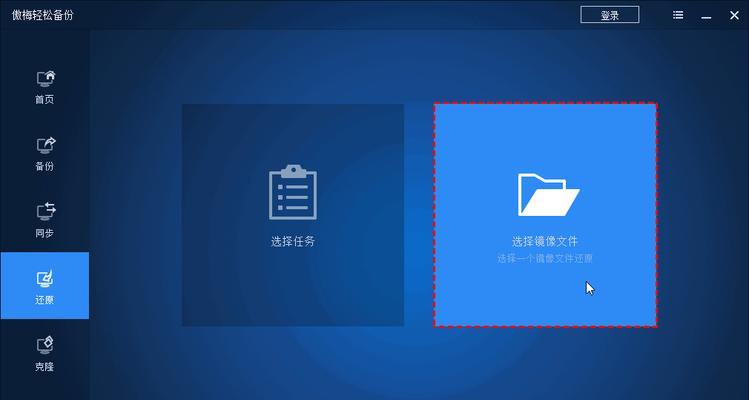
一、制作启动盘镜像文件的相关工具和准备工作
1.准备一台空闲的电脑或笔记本
2.下载并安装启动盘制作工具
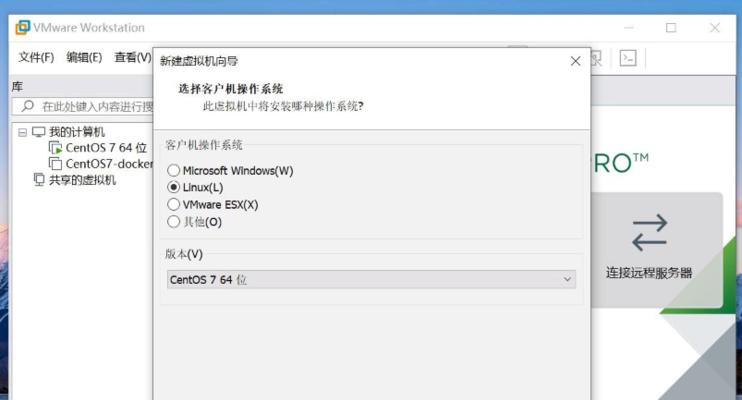
3.下载所需的镜像文件
二、使用启动盘制作工具制作启动盘
1.打开启动盘制作工具,并插入U盘
2.选择镜像文件路径,并点击制作按钮
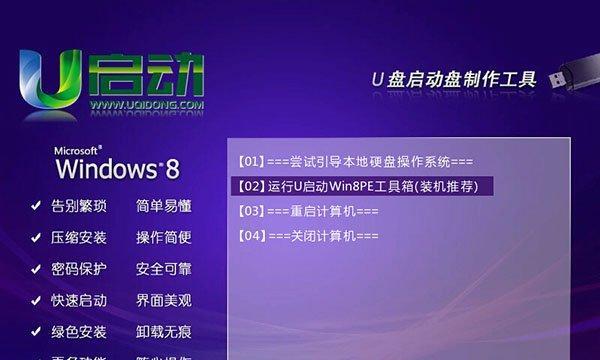
3.等待制作完成,并确认U盘已经被格式化成启动盘
三、设置BIOS,让计算机从U盘启动
1.重启计算机,并进入BIOS设置界面
2.找到启动选项,并选择U盘作为第一启动项
3.保存设置,并重启计算机
四、使用镜像启动盘启动电脑
1.插入制作好的启动盘,并重启电脑
2.电脑将从启动盘中的镜像文件启动
3.进入系统安装界面,按照提示完成系统安装
五、注意事项与常见问题解决
1.镜像文件选择问题
2.U盘制作问题
3.BIOS设置问题
六、如何选择适合的系统镜像文件
1.系统版本选择
2.32位还是64位选择
3.镜像文件来源可靠性
七、解决启动盘制作工具无法识别U盘的问题
1.检查U盘状态和插口
2.尝试更换U盘
3.更新启动盘制作工具版本
八、解决无法进入BIOS设置界面的问题
1.按键操作不正确
2.BIOS设置密码
3.CMOS电池问题
九、解决镜像文件损坏导致无法启动的问题
1.下载来源不可靠
2.镜像文件完整性验证方法
3.重新下载或更换镜像文件
十、如何从硬盘或其他设备制作镜像文件
1.使用专业的镜像制作工具
2.注意设备的兼容性
3.镜像文件的保存位置选择
十一、如何使用网络镜像启动安装系统
1.下载网络镜像文件
2.使用启动盘制作工具制作网络镜像启动盘
3.设置BIOS,让计算机从网络启动
十二、镜像启动带来的优势和便利
1.不再依赖于安装盘或U盘
2.快速、方便地进行系统安装
3.硬件兼容性更好
十三、如何在不同的操作系统上制作启动盘镜像文件
1.Windows操作系统
2.macOS操作系统
3.Linux操作系统
十四、使用镜像启动安装系统的注意事项
1.数据备份与恢复
2.硬盘分区选择
3.安装过程中的选项设置
十五、通过镜像启动来进行系统安装,不仅操作简单方便,而且速度快。无论是缺少安装盘还是为了更方便地进行系统安装,镜像启动都是一个非常好的选择。通过本文的详细教程,相信大家已经对镜像启动有了更深入的了解,并可以轻松完成系统安装。
转载请注明来自扬名科技,本文标题:《使用镜像启动装系统的完整教程(轻松操作,快速完成系统安装)》
标签:镜像启动
- 最近发表
-
- 从INS上保存图片到手机的方法(简单实用的教程,让您轻松保存喜爱的图片)
- 一、备份重要数据:保证数据安全
- 苹果Pro笔记本安装Win7教程(详细步骤让你轻松完成安装)
- 深入了解Win10最稳定版本的特点和优势(探索Win10最新版本了解稳定性升级与关键特性)
- 用软碟通整合多个系统,实现一机多用(教你轻松打造个人专属多系统环境)
- 暗黑2存档换电脑提示错误解决办法(如何解决在更换电脑后暗黑2存档提示错误的问题)
- 戴尔笔记本U盘系统安装教程(戴尔笔记本如何使用U盘进行系统安装)
- 电脑重装系统错误的修复方法(解决电脑重装系统错误的有效技巧)
- 电脑登录显示头像错误的解决方法(一起来解决电脑登录时显示头像错误的问题吧!)
- Win8系统电脑设置错误解决方案(一步步教你如何修复Win8系统电脑设置错误)
- 标签列表
- 友情链接
-

