Win10下中文系统安装教程(Win10中文系统安装步骤详解,让你轻松掌握!)
![]() 游客
2024-06-16 10:30
455
游客
2024-06-16 10:30
455
随着全球数字化的发展,操作系统的多样性已成为一种趋势。而Win10作为目前最受欢迎的操作系统之一,很多用户希望在其上安装中文系统以方便使用。本篇文章将详细介绍Win10下安装中文系统的步骤,帮助用户轻松实现。
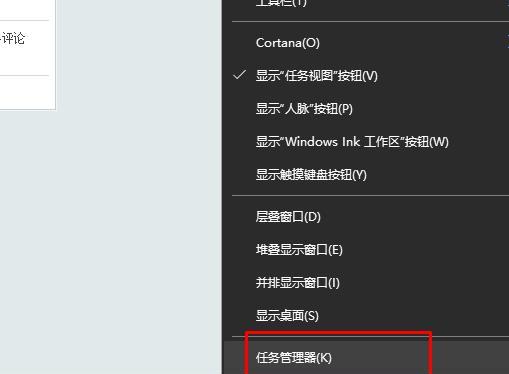
文章目录:
1.确定系统版本及语言支持
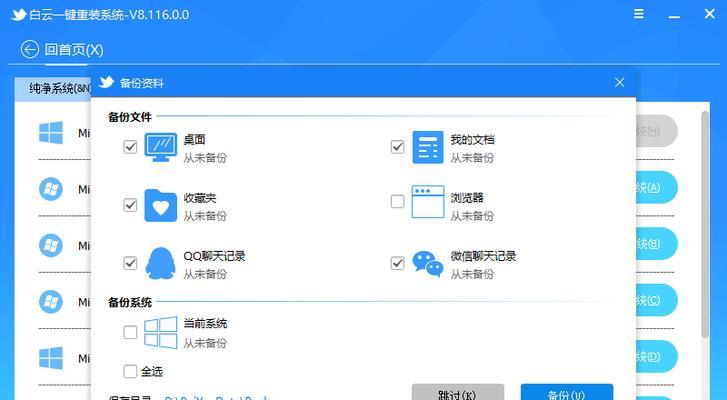
确认你的Win10系统版本,因为不同版本的Win10对中文系统的安装步骤有所差异。同时,还需要确保你的系统已支持中文语言。
2.下载中文语言包
在开始安装中文系统之前,需要从官方网站下载相应的中文语言包,并确保语言包的版本与系统匹配。
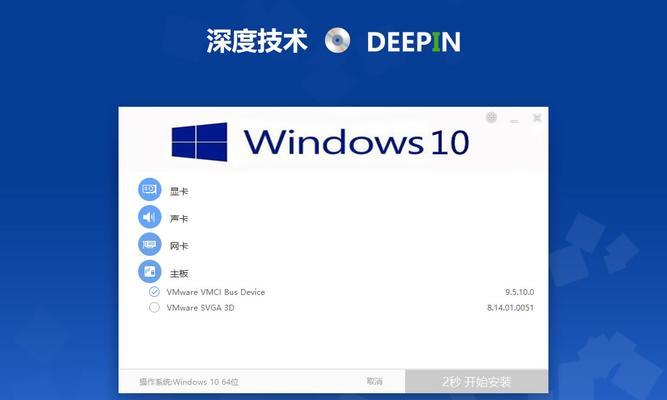
3.打开“控制面板”
点击开始菜单,找到并打开“控制面板”,这是进行系统设置和更改的重要工具。
4.进入“时钟和区域”
在控制面板中,点击“时钟和区域”选项,进入相关设置。
5.选择“区域和语言”
在“时钟和区域”界面中,点击“区域和语言”,这是设置语言及区域相关选项的入口。
6.点击“更改系统区域设置”
在“区域和语言”界面中,点击“更改系统区域设置”,进行系统区域的更改。
7.选择“中文(简体)”
在“更改系统区域设置”弹窗中,从下拉菜单中选择“中文(简体)”,并点击“确定”。
8.安装中文语言包
在“区域和语言”界面中,点击“键盘和语言”选项卡,然后点击“更改键盘和其他输入法”。
9.点击“语言”选项卡
在弹出的窗口中,选择“语言”选项卡,然后点击“添加一个语言”。
10.选择“简体中文”
在添加语言界面中,找到并选择“简体中文”,然后点击“下一步”。
11.设置中文语言为默认
在“选择默认输入法”界面中,选择“中文(简体)-微软拼音”,然后点击“完成”。
12.完成设置并重启
点击“应用”和“确定”按钮,完成设置,并按系统提示重新启动计算机。
13.检查中文系统安装情况
系统重启后,检查系统界面是否已经变为中文,以及各种功能是否正常。
14.解决遇到的问题
如果在安装过程中遇到问题,如无法下载语言包或安装失败,可参考官方文档或网络资源解决。
15.享受中文系统的便利
恭喜!你已经成功在Win10上安装了中文系统,现在可以尽情享受中文系统带来的便利和舒适。
通过本篇文章的指导,你可以轻松在Win10系统上安装中文系统。只需按照简单的步骤,下载相应的语言包并进行设置,就能实现使用中文系统的愿望。享受使用中文系统带来的便利吧!
转载请注明来自扬名科技,本文标题:《Win10下中文系统安装教程(Win10中文系统安装步骤详解,让你轻松掌握!)》
标签:中文系统安装
- 最近发表
-
- MagicBook14装系统教程(从零开始,轻松装系统,让MagicBook14焕发新生命)
- Win7系统操作教程(从入门到精通,助你快速上手Win7系统)
- 新手必读!使用U盘安装Win10系统的图文教程(一步步教你轻松安装Win10系统,无需专业技能!)
- 魅族M6手机(掌握关键操作,用一部手机记录精彩瞬间)
- 海信电视620UA的优势和性能介绍(探索海信电视620UA的画质、音效和智能功能)
- 过冲手机的影响与解决方案(解决过冲现象,保护手机电池寿命)
- 电脑文件删除后如何恢复?(寻找并恢复被删除的文件的方法及步骤)
- 探索糖猫T3的功能和性能(了解糖猫T3的关键特点和用户评价)
- 华硕ROG主板BIOS升级教程(详解华硕ROG主板BIOS升级步骤,助您优化电脑性能)
- 以炫龙炎魔T1换屏教程
- 标签列表
- 友情链接
-

