联想笔记本电脑如何无需U盘重装系统(完整教程,方便快捷的重装系统方法)
![]() 游客
2024-06-12 11:20
375
游客
2024-06-12 11:20
375
随着技术的不断发展,越来越多的用户开始尝试无需U盘来重装系统。对于使用联想笔记本电脑的用户来说,这个过程也变得更加简单。本文将介绍一种无需U盘的方法来重装联想笔记本电脑的系统,让您可以轻松解决系统问题。
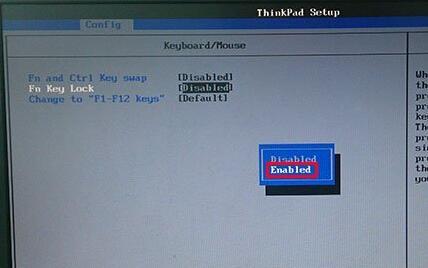
一:备份重要数据(数据安全)
在重装系统之前,首先要做的一件事是备份您的重要数据。您可以将这些数据复制到外部硬盘、云存储或其他可靠的媒体中,以防止意外数据丢失。
二:准备一个可引导的U盘(系统恢复)
虽然我们在本方法中不会使用U盘来重装系统,但是我们仍然需要一个可引导的U盘。通过该U盘,我们可以进入电脑的恢复环境,以便进行后续操作。

三:下载系统镜像文件(联想官方支持)
在开始操作之前,您需要从联想官方网站上下载与您笔记本电脑型号相匹配的系统镜像文件。这个镜像文件将成为我们重装系统的源文件。
四:创建一个虚拟磁盘(虚拟光驱)
为了加载系统镜像文件,我们需要创建一个虚拟光驱。这可以通过虚拟光驱软件来实现,比如DAEMONToolsLite。安装并运行该软件后,在工具栏中选择“添加虚拟设备”,然后选择一个空闲的虚拟光驱。
五:挂载系统镜像(加载安装文件)
打开虚拟光驱软件后,右键单击虚拟光驱图标,选择“挂载”。在弹出的文件浏览器中,找到您之前下载的联想系统镜像文件,并选择它。这将加载安装文件到虚拟光驱中。
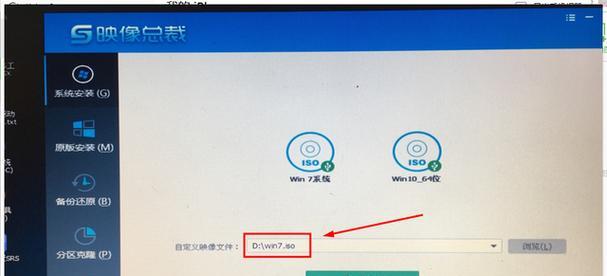
六:进入电脑的恢复环境(重启电脑)
现在,我们需要重启电脑,并进入电脑的恢复环境。您可以通过按下“开机”按钮并在联想启动画面出现时持续按下“F12”键来进入启动菜单。在启动菜单中,选择您之前准备的可引导U盘。
七:选择启动设备(虚拟光驱)
在可引导U盘启动后,您将看到一个菜单,选择“启动设备”。在设备列表中,选择之前创建的虚拟光驱。这将启动电脑的恢复环境。
八:选择系统恢复(重装系统)
在电脑的恢复环境中,您将看到几个选项。选择“系统恢复”,然后按照提示进行操作。在某些情况下,您可能需要输入系统的管理员密码或提供其他验证信息。
九:选择安装源文件(虚拟光驱)
在进入系统恢复后,系统会要求您选择一个安装源文件。选择之前挂载的虚拟光驱,这将是您之前下载的联想系统镜像文件。
十:开始重装系统(自动安装)
一旦选择了安装源文件,系统将自动开始重装过程。请耐心等待,直到系统完成安装。整个过程可能需要一些时间,取决于您的电脑性能和系统镜像文件的大小。
十一:设置和个性化(根据需求)
在系统重装完成后,您可以根据自己的需求进行一些设置和个性化操作。例如,更改桌面背景、安装必要的软件、还原备份的数据等。
十二:安装驱动程序(联想官方支持)
重装系统后,您可能需要安装一些缺失的驱动程序。您可以从联想官方网站上下载和安装与您笔记本电脑型号相对应的驱动程序。
十三:更新系统(系统稳定性)
完成驱动程序的安装后,建议您及时更新系统。这可以通过联想系统更新工具或Windows更新功能来实现,以确保您的系统保持最新和稳定的状态。
十四:安全软件安装(系统安全)
为了保护您的电脑免受恶意软件和病毒的侵害,您还应该安装一个可靠的安全软件。选择一个信誉良好的防病毒软件,并定期更新和扫描您的系统。
十五:
通过本教程,您学会了如何无需U盘重装联想笔记本电脑的系统。这个方法相对简单快捷,适用于大多数联想笔记本电脑型号。遵循上述步骤,您可以轻松解决系统问题,并保持电脑的良好运行状态。记住,在进行重装操作之前,请务必备份重要数据以防止数据丢失。
转载请注明来自扬名科技,本文标题:《联想笔记本电脑如何无需U盘重装系统(完整教程,方便快捷的重装系统方法)》
标签:联想笔记本电脑
- 最近发表
-
- 解决电脑跳出数据错误框的有效方法(避免数据丢失,保护电脑安全)
- 使用XP系统盘进行系统安装的完全教程(以xp系统盘为工具,一步一步教你完成系统安装)
- QSV文件(探究QSV文件的作用和删除可行性)
- 电脑运行错误372的解决方法(遇到电脑运行错误372该怎么办?解决方法一览)
- 新手也能轻松修复USB接口的小窍门(USB接口修复技巧,让你摆脱焦头烂额的困扰)
- 苹果电脑DNS配置错误解决方法(遇到DNS配置错误时,如何正确设置苹果电脑DNS)
- 电脑显示错误4的原因及解决方法(探索错误4的根源,轻松解决电脑问题)
- 电脑磁盘错误(通过查找和修复磁盘错误,保护您的电脑数据安全)
- 解决电脑开机年份错误的方法(修复电脑开机显示错误年份的实用技巧)
- 笔记本电脑内存条插槽位置及安装方法(一图看懂内存条的插槽位置和安装方法)
- 标签列表
- 友情链接
-

