Win10WEPE安装教程(从零开始,教你如何安装和使用Win10WEPE)
![]() 游客
2024-06-11 18:30
269
游客
2024-06-11 18:30
269
在电脑使用过程中,难免会遇到系统崩溃、病毒感染等问题,这时候一个强大的系统紧急修复工具是非常有用的。Win10WEPE(Windows10WindowsPreinstallationEnvironment)是一个基于Windows10PE的工具集,可以帮助我们快速修复系统问题、备份重要数据等。本文将详细介绍如何安装和使用Win10WEPE,让你在电脑出现问题时能够迅速恢复系统。

一、准备工作:下载Win10WEPE镜像文件
1.下载Win10WEPE镜像文件
2.获取一个可用的U盘

二、制作Win10WEPE启动U盘
1.使用UltraISO软件将Win10WEPE镜像文件写入U盘
2.设置电脑从U盘启动
三、启动Win10WEPE系统
1.插入制作好的Win10WEPE启动U盘
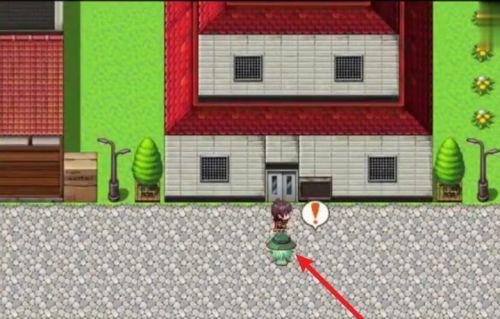
2.重启电脑并设置从U盘启动
3.进入Win10WEPE系统桌面
四、使用Win10WEPE修复系统问题
1.打开“开始”菜单,选择“系统工具”
2.运行“磁盘清理”工具进行系统垃圾清理
3.运行“系统还原”工具进行系统还原
五、备份重要数据
1.打开“开始”菜单,选择“文件管理器”
2.进入要备份的文件所在目录
3.将文件复制到外接存储设备中
六、恢复系统备份
1.打开“开始”菜单,选择“系统工具”
2.运行“系统还原”工具
3.选择之前创建的系统备份文件并恢复
七、安装常用软件
1.打开“开始”菜单,选择“浏览器”
2.下载并安装常用软件
八、修复启动问题
1.打开“开始”菜单,选择“系统工具”
2.运行“启动修复”工具进行启动修复
九、网络连接故障修复
1.打开“开始”菜单,选择“网络与Internet设置”
2.运行“网络故障排除”工具进行网络连接故障修复
十、病毒扫描和清除
1.打开“开始”菜单,选择“安全与维护”
2.运行“WindowsDefender”进行病毒扫描和清除
十一、修复系统文件错误
1.打开“开始”菜单,选择“系统工具”
2.运行“系统文件检查”工具进行系统文件修复
十二、硬件问题诊断
1.打开“开始”菜单,选择“控制面板”
2.运行“设备管理器”进行硬件问题诊断
十三、数据恢复与修复
1.打开“开始”菜单,选择“文件管理器”
2.进入损坏或删除文件所在目录
3.使用数据恢复软件进行数据恢复与修复
十四、Win10WEPE系统升级
1.打开“开始”菜单,选择“设置”
2.进入“更新与安全”选项
3.运行“WindowsUpdate”进行系统升级
十五、使用Win10WEPE的注意事项和技巧
1.在使用Win10WEPE期间避免安装其他软件
2.定期更新Win10WEPE镜像文件
3.注意保护U盘中的数据安全
通过本文的学习,你已经掌握了如何安装和使用Win10WEPE这一强大的系统紧急修复工具。无论是修复系统问题、备份重要数据还是进行病毒扫描等操作,Win10WEPE都能够帮助你快速解决各种电脑故障。希望你能够充分利用Win10WEPE的功能,让你的电脑维护更加便捷高效。
转载请注明来自扬名科技,本文标题:《Win10WEPE安装教程(从零开始,教你如何安装和使用Win10WEPE)》
标签:IT??????
- 最近发表
-
- 用U盘SSD打造高效系统!(教你轻松搭建快速启动系统的方法)
- 希捷电脑开机显示系统错误,如何解决?(解决希捷电脑开机显示系统错误的有效方法)
- 无U盘和光驱如何安装系统(教你一种没有U盘和光驱的系统安装方法)
- 解决台式电脑网络共享错误的方法(避免常见的网络共享问题,提高台式电脑网络共享效率)
- 电脑网络连接问题的解决方法(排除电脑网络连接错误的有效措施)
- 电脑显示密码错误(如何保护电脑密码安全)
- 电脑硬盘显示打印设备错误的解决方法(排查和修复常见的打印设备错误)
- 电脑蓝屏错误代码0146的原因和解决方法(深入解析电脑蓝屏错误代码0146,帮助您快速解决问题)
- 台式电脑显示风扇错误的解决方法(探究台式电脑显示风扇故障的原因与解决方案)
- 电脑磁盘错误修复指南(解决电脑磁盘问题的有效方法)
- 标签列表
- 友情链接
-

