苹果电脑如何通过U盘安装系统(U盘安装系统教程及关键步骤)
![]() 游客
2024-06-11 09:07
277
游客
2024-06-11 09:07
277
苹果电脑用户想要重新安装或升级系统,可以通过U盘来完成。本文将为大家介绍在苹果电脑上使用U盘安装系统的详细教程,帮助大家轻松完成系统安装。
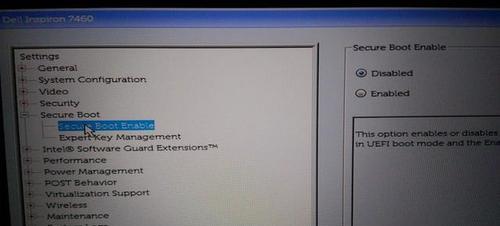
1.准备所需工具

在开始之前,您需要准备一台可用的Mac电脑、一根U盘(容量不小于8GB)以及安装镜像文件。
2.下载操作系统镜像文件
在苹果官方网站或第三方网站上下载所需的操作系统镜像文件,并确保文件格式为dmg或iso。

3.格式化U盘
连接U盘到Mac电脑,打开“磁盘工具”应用程序,选择U盘,点击“抹掉”选项,选择“MacOS扩展(日志式)”格式,并点击“抹掉”按钮。
4.创建可引导U盘
打开“终端”应用程序,输入以下命令并按下回车键:
sudo/Applications/Install\macOS\Mojave.app/Contents/Resources/createinstallmedia--volume/Volumes/MyVolume
5.输入管理员密码
在命令行提示符下,输入您的管理员密码并按下回车键。请注意,当输入密码时,屏幕上不会显示任何字符。
6.确认操作
终端会显示“您是否要继续?(Y/N)”的提示,输入“Y”并按下回车键。
7.等待系统创建
系统将开始创建可引导的U盘,这个过程可能需要一些时间,请耐心等待直到完成。
8.重启苹果电脑
在U盘创建完成后,关闭终端应用程序,然后重新启动您的苹果电脑。
9.进入启动选项
按下电源按钮开机后,立即按住Option键不放,直到出现启动选项界面。
10.选择U盘启动
在启动选项界面上,使用方向键选择U盘,并按下回车键确认选择。
11.开始安装系统
此时,苹果电脑将从U盘启动,并进入安装界面,您可以按照提示进行系统安装的相关操作。
12.选择安装目标
在安装界面上,选择要安装操作系统的目标磁盘,并点击“继续”按钮。
13.同意软件许可协议
阅读并同意软件许可协议后,点击“同意”按钮。
14.系统安装
在接下来的几步中,您需要选择一些系统设置,如时间地区、帐户信息等,然后点击“继续”按钮等待系统完成安装。
15.完成安装
安装完成后,苹果电脑将自动重启,并进入全新的操作系统。恭喜,您已成功使用U盘安装系统!
通过本文的教程,我们了解到了如何使用U盘在苹果电脑上进行系统安装。这是一个简单而有效的方法,可以帮助您轻松地重新安装或升级系统。希望本文对您有所帮助!
转载请注明来自扬名科技,本文标题:《苹果电脑如何通过U盘安装系统(U盘安装系统教程及关键步骤)》
标签:苹果电脑
- 最近发表
-
- 电脑QQ登陆显示错误的解决方法(探索解决电脑QQ登陆显示错误的有效途径)
- 如何解决电脑验证地区号码错误的问题(解决方法大全,从入门到精通!)
- 探讨电脑IP连接错误及解决方法(深入分析IP连接错误的原因和解决方案)
- 电脑连接手柄显示程序错误的解决方法(如何修复电脑连接手柄显示程序错误)
- 电脑发送错误的困扰与解决(探索电脑发送错误背后的原因和解决方法)
- 如何找回删除文件恢复(教你轻松找回误删文件,避免数据损失)
- 2022年TF卡品牌质量排名揭晓!(一探究竟,你身边的TF卡是否靠谱?)
- 解决Lenovo电脑显示651错误的方法(了解651错误的原因及快速修复方法)
- 电脑错误状态的危害及预防措施(避免电脑错误对工作和生活造成的负面影响)
- 电脑系统播放组件错误(探索常见的电脑系统播放组件错误及其解决方案)
- 标签列表
- 友情链接
-

