戴尔电脑如何通过U盘安装系统(详细教程及步骤,让您轻松玩转U盘装系统)
![]() 游客
2024-06-09 20:00
245
游客
2024-06-09 20:00
245
在日常使用电脑的过程中,有时我们需要重新安装系统来解决一些问题或者提升性能。而U盘安装系统可以更加方便快捷,本文将详细介绍如何在戴尔电脑上使用U盘进行系统安装的步骤及注意事项,帮助您轻松玩转U盘装系统。
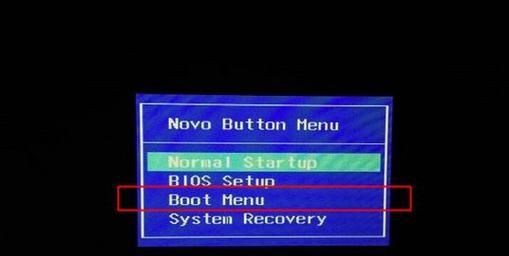
文章目录:
1.准备工作:选择合适的U盘和系统镜像文件
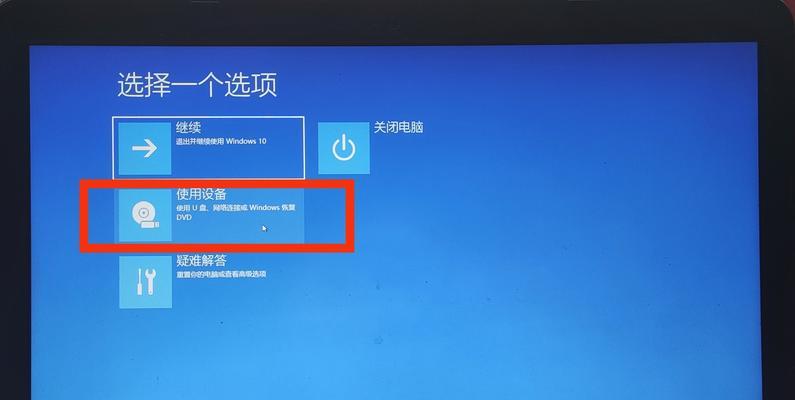
在开始安装系统之前,您需要准备一个容量足够大的U盘,并下载相应的系统镜像文件。
2.创建U盘启动盘:使用专业软件制作启动U盘
通过使用专业的U盘制作工具,将下载好的系统镜像文件制作成可引导的U盘启动盘。
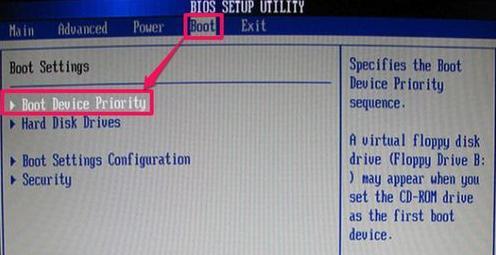
3.设置BIOS:调整启动项为U盘
进入电脑的BIOS设置界面,将启动项调整为U盘,并保存设置。
4.插入U盘:将制作好的U盘插入电脑
将制作好的U盘插入电脑的USB接口,并确保电脑处于关机状态。
5.开机进入U盘启动界面:按指定键进入U盘引导界面
按照戴尔电脑开机界面的提示,持续按下指定的按键进入U盘引导界面。
6.选择安装方式:全新安装或升级安装
在进入U盘引导界面后,您可以选择进行全新安装或者升级安装,根据需要进行选择。
7.系统安装设置:选择安装位置和分区方式
在安装过程中,您需要选择系统的安装位置和分区方式,并进行相应设置。
8.开始安装系统:确认设置后开始安装
在设置完成后,确认无误后可以开始安装系统,耐心等待安装过程完成。
9.系统安装进度:观察安装进度条并等待
在安装过程中,您可以观察到系统安装的进度条,并耐心等待安装完成。
10.系统设置:个性化配置和用户名设置
系统安装完成后,您需要进行一些个性化配置和用户名设置,以便后续正常使用系统。
11.驱动程序安装:根据需要进行驱动安装
根据自己的需求,选择相应的驱动程序进行安装,确保电脑的正常运行。
12.更新系统:及时更新系统补丁和驱动
安装完成后,您需要及时更新系统补丁和驱动,以确保系统的安全性和稳定性。
13.重启电脑:完成系统安装并重启电脑
在所有安装和设置都完成后,您可以选择重启电脑,并享受全新安装的系统。
14.常见问题及解决方法:遇到问题怎么办
在安装过程中,可能会遇到一些问题,本将介绍一些常见问题的解决方法。
15.小结:U盘装系统简便又快捷
通过使用U盘进行系统安装,可以避免繁琐的光盘安装步骤,提高了安装效率,让您更加方便地操作。同时,制作U盘启动盘也是一项实用技能,希望本文对您有所帮助。
转载请注明来自扬名科技,本文标题:《戴尔电脑如何通过U盘安装系统(详细教程及步骤,让您轻松玩转U盘装系统)》
标签:戴尔电脑
- 最近发表
-
- 电脑屏幕变大比例错误解决方法(探索屏幕显示异常的原因及修复技巧)
- 电脑启动时出现错误,如何解决?(遇到电脑启动错误应该怎么办)
- 电脑黑屏显示输入错误,你需要知道的问题与解决方法(探索电脑黑屏的可能原因及有效解决方案)
- 固态和机械硬盘分区教程(学习如何正确分区你的固态和机械硬盘)
- 电脑安装环境检测错误的解决方法(遇到电脑安装环境检测错误时,如何解决?)
- 电脑网络连接错误的原因及解决方法
- 电脑突然提示PIN密码错误,如何解决?(解决电脑PIN密码错误的方法和技巧)
- 火炬之光2宝石合成规律揭秘(探寻火炬之光2宝石合成的奥秘,提升你的游戏实力!)
- 电脑装系统失败(探讨电脑装系统时可能出现的引导错误以及如何解决)
- 使用PE备份系统教程(详细教你如何使用PE系统备份数据,保护您的重要文件)
- 标签列表
- 友情链接
-

