U盘安装双系统教程(通过U盘快速安装双系统,让苹果电脑发挥更大潜力)
![]() 游客
2024-06-09 09:01
245
游客
2024-06-09 09:01
245
苹果电脑的操作系统(macOS)在稳定性和安全性方面表现出色,但有时候我们还需要使用其他操作系统来完成特定任务或应用程序。本文将介绍如何使用U盘在苹果电脑上安装双系统,让您的设备拥有更大的灵活性和多功能性。
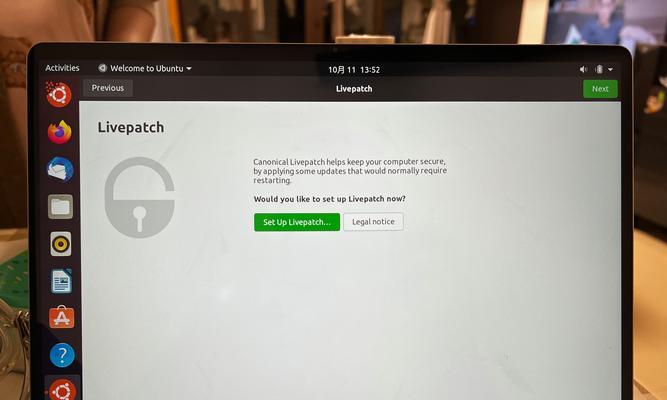
一、准备工作:获取所需文件和工具
1.准备一台苹果电脑
2.U盘,至少16GB存储空间

3.下载合适的操作系统镜像文件
4.下载并安装VirtualBox虚拟机软件
5.下载并安装DiskUtility磁盘工具

二、制作启动盘:将操作系统镜像写入U盘
1.打开DiskUtility磁盘工具
2.插入U盘,并在左侧边栏中选择该U盘
3.点击"Erase"选项卡,并选择"Format"为"MacOSExtended(Journaled)",点击"Erase"按钮
4.打开终端,输入“sudo/Applications/Install\macOS\Mojave.app/Contents/Resources/createinstallmedia--volume/Volumes/Untitled/”
三、分区工作:为新系统分配磁盘空间
1.打开DiskUtility磁盘工具
2.选择苹果电脑的硬盘,点击"Partition"选项卡
3.点击"+"按钮,设置新分区的大小和名称,选择"MacOSExtended(Journaled)"格式
4.点击"Apply"按钮,确认对硬盘进行分区操作
四、安装新系统:通过U盘启动安装程序
1.重启苹果电脑,按住"Option"键直到出现启动选项界面
2.选择U盘启动,进入安装程序界面
3.选择新分区作为安装目标,点击"Install"按钮开始安装新系统
4.根据提示完成安装过程,期间可能需要重启苹果电脑一次或多次
五、配置双系统启动:设置默认启动系统
1.在苹果电脑的macOS系统中,打开"SystemPreferences",选择"StartupDisk"
2.选择需要设为默认启动的系统,点击"Restart"按钮进行重启
六、使用虚拟机:在macOS中运行另一个操作系统
1.打开VirtualBox虚拟机软件
2.点击"New"按钮创建新的虚拟机
3.设置虚拟机的名称、类型和内存大小等参数
4.选择已经制作好的启动盘作为虚拟机的安装介质
5.完成虚拟机的配置后,点击"Start"按钮启动虚拟机
七、系统切换:在虚拟机和真实系统之间切换
1.在VirtualBox虚拟机中,点击"Devices"菜单,选择"USB"并选择U盘设备
2.虚拟机将自动检测并识别U盘设备
3.在虚拟机中安装所需的驱动程序或应用程序
4.完成工作后,可以关闭虚拟机并退出
八、维护与更新:保持双系统的稳定和安全
1.定期更新苹果电脑和双系统的操作系统
2.注意备份重要数据,以防数据丢失或系统崩溃
3.避免不正当使用操作系统,防止病毒感染和系统漏洞
九、常见问题与解决:处理安装过程中的常见问题
1.苹果电脑无法识别U盘:检查U盘是否正常连接,并尝试更换其他U盘接口
2.无法在安装程序界面中选择新分区:确认新分区已经成功创建,并重新启动苹果电脑再试
3.虚拟机无法启动新安装的系统:检查虚拟机的配置是否正确,尝试重新创建虚拟机
十、
通过本文的指导,您可以轻松地利用U盘在苹果电脑上安装双系统,实现多重操作系统的运行。同时,我们还介绍了使用虚拟机在macOS中运行其他操作系统的方法,让您能够更灵活地使用不同的应用程序和工具。请遵循指导进行操作,并注意维护和更新系统,以确保您的设备始终安全稳定。
转载请注明来自扬名科技,本文标题:《U盘安装双系统教程(通过U盘快速安装双系统,让苹果电脑发挥更大潜力)》
标签:盘安装双系统
- 最近发表
-
- 如何在XP电脑上安装Windows7系统(一步一步教你将XP电脑升级至Windows7系统)
- 解读华硕电脑错误代码DR的原因与解决方法(排查问题背后的DR代码异常,保障电脑正常使用)
- 电脑显示virusremoval脚本错误的解决方法(如何修复电脑显示virusremoval脚本错误)
- 电脑加入域时出现内部错误的解决方法(解决电脑加入域时遇到的内部错误问题的有效方案)
- 常见的电脑网页用户配置错误及解决方法(如何避免和解决电脑网页用户配置错误)
- 加密硬盘与普通硬盘的区别(保护数据安全的关键所在)
- 虚拟机u启动教程(一步步教你如何安装和启动虚拟机u)
- 电脑密码排列顺序设置错误可能导致的安全风险(密码错误设置对个人信息保护的影响及防范措施探讨)
- 电脑系统错误代码解析与修复(深入解读电脑系统错误代码,教你轻松修复问题)
- 一键按装系统教程(省时省力,轻松安装系统,一键解决烦恼)
- 标签列表
- 友情链接
-

