使用大白菜8u盘制作启动盘的详细教程(轻松掌握大白菜8u盘制作启动盘的方法)
![]() 游客
2024-06-04 20:31
272
游客
2024-06-04 20:31
272
在电脑维修或系统安装中,启动盘是非常重要的工具。而大白菜8u盘是一款功能强大的工具,可以用来制作启动盘。本文将详细介绍如何使用大白菜8u盘制作启动盘的方法和步骤。
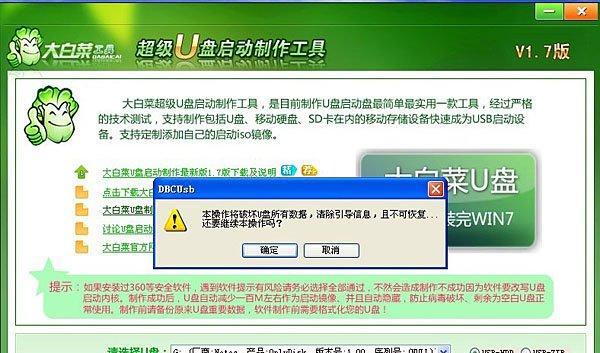
一、下载并安装大白菜8u盘制作软件
二、选择合适的启动盘镜像文件
三、插入U盘并打开大白菜8u盘制作软件
四、选择制作模式
五、选择U盘并格式化
六、选择启动方式
七、选择启动文件
八、开始制作启动盘
九、等待制作完成
十、测试启动盘是否成功
十一、解决启动盘制作中常见问题
十二、备份和恢复启动盘数据
十三、使用大白菜8u盘进行系统安装
十四、注意事项及常见错误处理
十五、
一、下载并安装大白菜8u盘制作软件
在官方网站上下载大白菜8u盘制作软件安装包,并按照提示完成安装。
二、选择合适的启动盘镜像文件
根据需要,从可靠的来源下载所需的启动盘镜像文件。确保镜像文件与要安装或修复的操作系统版本相匹配。

三、插入U盘并打开大白菜8u盘制作软件
将空白U盘插入电脑的USB接口,然后打开已安装的大白菜8u盘制作软件。
四、选择制作模式
在大白菜8u盘制作软件界面上,根据需要选择合适的制作模式。通常有UEFI启动模式和传统BIOS启动模式可选。
五、选择U盘并格式化
在软件界面上选择刚刚插入的U盘,并进行格式化。请注意,此操作将清除U盘上的所有数据,请提前备份重要文件。
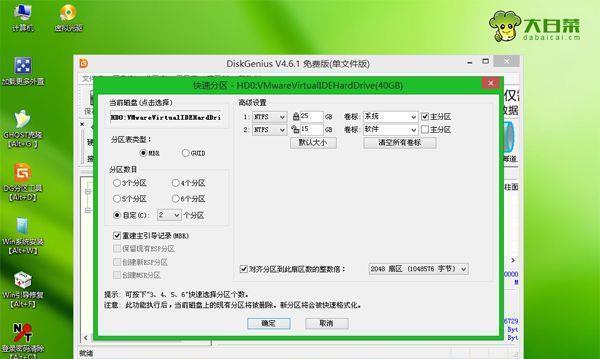
六、选择启动方式
根据需要,选择合适的启动方式。可以选择从镜像文件或CD/DVD光盘制作启动盘。
七、选择启动文件
从下载的启动盘镜像文件中选择合适的启动文件。这个文件通常是一个具有.iso扩展名的映像文件。
八、开始制作启动盘
点击“开始制作”按钮,开始制作大白菜8u盘启动盘。此过程可能需要一些时间,请耐心等待。
九、等待制作完成
在制作过程中,大白菜8u盘制作软件将显示进度条。请耐心等待直到制作过程完成。
十、测试启动盘是否成功
制作完成后,重新启动计算机,并选择从U盘启动。如果成功进入启动界面,则说明启动盘制作成功。
十一、解决启动盘制作中常见问题
如果在制作启动盘的过程中遇到问题,可以查阅大白菜8u盘制作软件的帮助文档或官方网站上的常见问题解答页面。
十二、备份和恢复启动盘数据
在使用大白菜8u盘制作启动盘之前,请确保备份重要数据。同时,大白菜8u盘制作软件也提供了恢复启动盘数据的功能。
十三、使用大白菜8u盘进行系统安装
制作成功的大白菜8u盘启动盘可以用于系统安装,按照提示进行系统安装即可。
十四、注意事项及常见错误处理
在制作大白菜8u盘启动盘时,应注意U盘容量是否足够,并且避免在制作过程中断电或拔出U盘。
十五、
通过本文所介绍的步骤,您可以轻松使用大白菜8u盘制作启动盘,为您的电脑维修和系统安装提供便利。希望本文能帮助到您,祝您使用愉快!
转载请注明来自扬名科技,本文标题:《使用大白菜8u盘制作启动盘的详细教程(轻松掌握大白菜8u盘制作启动盘的方法)》
标签:??????
- 最近发表
-
- 使用U盘重新安装系统的完整教程(轻松实现系统重装,快速提升电脑性能)
- 华硕电脑Win8装Win7系统教程(简明易懂的华硕电脑Win8升级为Win7系统的教程)
- 戴尔电脑使用U盘安装Win10系统教程(一步步教你在戴尔电脑上使用U盘安装Windows10系统)
- 探究OPPO手机刷机的方法与注意事项(详解OPPO手机刷机步骤,了解刷机风险与防范)
- 探索英伟达940MX(突破性能瓶颈,为游戏体验带来性的变化)
- 曲屏电视的独特魅力(一览无遗的沉浸体验)
- 美图T8手机测评(体验美图T8手机的强大功能和优质性能)
- 智能摄像头(发展历程、功能特点及应用前景)
- 海尔电脑(探索海尔电脑,发现无限可能)
- 技嘉BIOS使用教程(深入了解技嘉BIOS设置,轻松提升电脑表现)
- 标签列表
- 友情链接
-

