一键U盘安装系统XP驱动安装教程(快速安装系统XP并安装驱动的完美指南)
![]() 游客
2024-05-25 12:43
425
游客
2024-05-25 12:43
425
在现代科技快速发展的时代,我们经常需要重新安装操作系统,而WindowsXP作为一款稳定且广泛使用的操作系统,其安装和驱动安装过程尤为重要。本文将详细介绍如何使用一键U盘安装系统XP并顺利进行驱动安装,以帮助读者快速完成操作系统的安装。
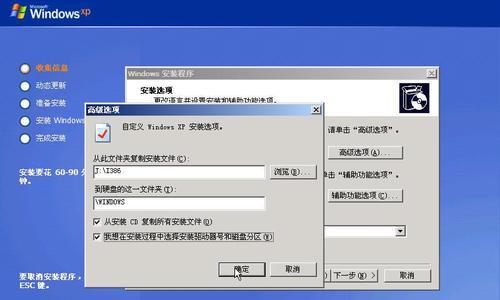
1.准备所需工具和材料
在开始一键U盘安装系统XP驱动安装之前,我们首先需要准备以下工具和材料:一台电脑、一根U盘(建议容量不小于8GB)、一份WindowsXP镜像文件、相关驱动程序、以及一个可供复制文件的电脑。

2.下载和制作一键U盘安装工具
为了实现一键U盘安装系统XP的目的,我们需要下载并制作相应的一键U盘安装工具。通过搜索引擎,找到可信赖的一键U盘安装工具下载地址,并下载对应的工具软件。
3.安装一键U盘安装工具
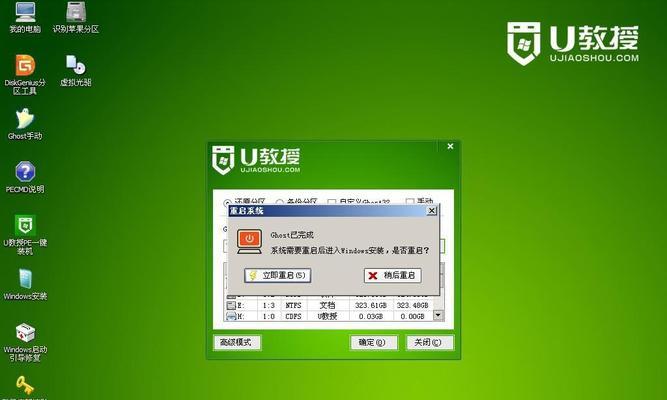
将下载好的一键U盘安装工具解压到一个单独的文件夹中,并双击运行安装程序。按照提示完成工具的安装过程,确保工具能够正常运行。
4.准备U盘
在进行一键U盘安装系统XP之前,我们需要对U盘进行格式化,并确保U盘容量足够大以容纳WindowsXP镜像文件和相关驱动程序。插入U盘后,打开计算机资源管理器,右键点击U盘,并选择“格式化”选项。
5.选择并导入WindowsXP镜像文件
打开一键U盘安装工具,并在工具中选择正确的操作系统版本(WindowsXP)。点击工具界面中的“选择镜像文件”按钮,在弹出的文件浏览器中找到并导入下载好的WindowsXP镜像文件。
6.添加驱动程序
为了在安装系统XP后驱动正常工作,我们需要将相关的驱动程序添加到一键U盘安装工具中。在工具界面中找到“添加驱动”选项,并按照提示完成相关设置。
7.创建一键U盘安装启动盘
一键U盘安装工具提供了创建启动盘的功能。我们只需要将正确的U盘插入电脑,并点击工具界面中的“创建启动盘”按钮,等待一键U盘安装启动盘的创建完成。
8.设置电脑启动顺序
在使用一键U盘安装系统XP之前,我们需要将电脑的启动顺序设置为从U盘启动。重启电脑,并在开机界面按下对应的按键(通常是F12或Delete)进入BIOS设置界面,找到启动选项,并将U盘的启动顺序调至最高优先级。
9.进行一键U盘安装系统XP
重启电脑后,系统将会从U盘启动,进入一键U盘安装工具界面。按照提示选择安装系统XP的相关选项,然后等待系统安装过程完成。
10.安装系统XP驱动
一键U盘安装系统XP完成后,我们需要进行驱动安装。通过双击打开驱动文件,按照提示完成驱动的安装过程。如果提示需要重启电脑,请按照提示操作。
11.更新驱动程序
安装完基本的驱动程序后,我们可以通过设备管理器来检查是否有需要更新的驱动程序。右键点击“我的电脑”,选择“属性”和“设备管理器”,找到需要更新的设备驱动程序,并选择“更新驱动程序”。
12.测试驱动是否正常工作
完成驱动程序的安装和更新后,我们需要测试这些驱动是否正常工作。可以尝试打开一些需要驱动支持的应用程序或设备,如声音、网络等,以确认驱动是否正确安装。
13.安装其他常用软件
系统XP驱动安装完成后,我们可以继续安装一些常用的软件。例如,浏览器、办公软件等,以满足个人使用需求。
14.备份系统和驱动
安装系统XP并安装好驱动后,我们建议立即进行系统和驱动的备份。这样,当系统出现问题时,我们可以快速恢复到备份的状态,节省时间和精力。
15.
通过本文的一键U盘安装系统XP驱动安装教程,我们学会了如何使用一键U盘安装工具进行系统XP的快速安装,并顺利进行驱动安装。希望读者可以通过这个完美指南顺利完成操作系统的安装,让计算机始终保持良好的工作状态。
转载请注明来自扬名科技,本文标题:《一键U盘安装系统XP驱动安装教程(快速安装系统XP并安装驱动的完美指南)》
标签:一键盘安装
- 最近发表
-
- 电脑微信电脑错误127(微信电脑版本遇到错误提示127的解决方法分享)
- 如何使用U盘安装台式电脑系统(详细教程及注意事项)
- 使用W732位系统安装U盘教程(轻松学会在W732位系统中使用U盘进行安装和操作)
- 电脑黑屏故障排除指南(解决电脑黑屏问题的关键步骤及方法)
- 电脑开机显示安装错误文件的解决方法(排除开机显示安装错误文件的故障,让电脑正常运行起来)
- 固态硬盘从盘安装教程(快速、简便地安装固态硬盘系统)
- 电脑错误如何恢复正常?(解决电脑问题的有效方法与技巧)
- 解决电脑连接错误692的有效方法(错误692是什么?如何应对错误692?)
- 电脑U盘错误代码43解决方法大揭秘
- 解决Win电脑更换账户密码错误的方法(简易教程帮助您快速解决Win电脑更换账户密码错误问题)
- 标签列表
- 友情链接
-

