电脑安装U盘Win7系统教程(一步步教你轻松安装Win7系统,快速提升电脑性能)
![]() 游客
2024-05-21 19:33
339
游客
2024-05-21 19:33
339
在如今的数字时代,电脑已成为我们日常生活中不可或缺的工具。然而,随着时间的推移,我们的电脑性能可能会下降,导致运行速度变慢。为了解决这个问题,重新安装操作系统是一种常见的解决方案。本文将详细介绍如何使用U盘安装Win7系统,帮助您快速提升电脑性能。
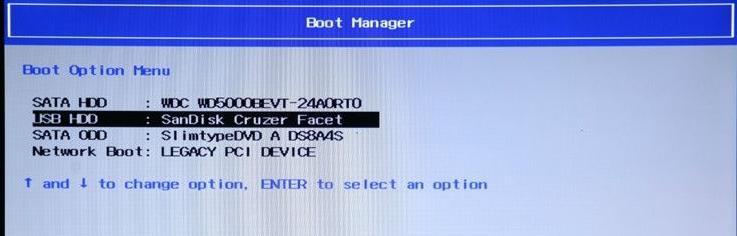
一、准备工作:下载并准备所需文件
1.下载Win7系统镜像文件
2.准备一个容量足够大的U盘

3.下载并安装一个制作启动盘的工具
二、制作启动U盘:将U盘变成Win7启动盘
1.打开制作启动盘工具
2.选择U盘,并格式化为FAT32文件系统
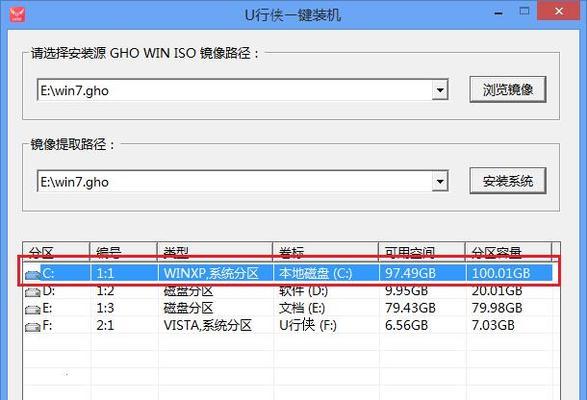
3.导入Win7系统镜像文件到U盘
4.点击开始制作按钮,等待制作完成
三、设置BIOS:修改电脑启动顺序
1.重启电脑,按下删除键或F2键进入BIOS设置
2.找到“启动顺序”或“BootOrder”选项
3.将U盘设为第一启动设备
4.保存设置并退出BIOS
四、安装Win7系统:运行安装程序并设置
1.重启电脑,按任意键进入U盘引导
2.选择语言、时间和货币格式等设置
3.点击“安装”按钮,开始安装Win7系统
4.同意许可协议,并选择自定义安装选项
五、分区设置:选择磁盘并进行分区
1.在磁盘列表中选择要安装Win7系统的磁盘
2.点击“新建”按钮创建新的分区
3.设置分区大小和格式化方式
4.点击“下一步”按钮,继续安装过程
六、系统安装:等待系统文件复制和安装
1.等待系统文件复制到硬盘的过程完成
2.电脑将自动重启并继续安装过程
3.根据提示,填写计算机名称和密码等信息
4.完成安装后,电脑将自动重启
七、驱动安装:更新设备驱动程序
1.进入设备管理器,查看缺失的驱动
2.下载并安装缺失的驱动程序
3.重启电脑,确保驱动程序正常运行
4.完成驱动安装,电脑将更加稳定和高效
八、系统优化:设置和调整系统参数
1.进入控制面板,进行系统设置
2.调整电脑的性能选项
3.清理不需要的文件和程序
4.定期更新操作系统和软件
九、防病毒保护:安装和更新杀毒软件
1.下载并安装一个可信赖的杀毒软件
2.更新病毒库并进行全盘扫描
3.定期进行病毒扫描和更新
4.避免点击可疑链接和下载未知文件
十、数据迁移:备份和恢复个人文件
1.备份重要的个人文件和数据
2.安装所需的程序和工具
3.恢复备份的个人文件和数据
4.确认所有数据都已成功恢复
十一、常见问题:解决安装过程中的问题
1.安装过程中出现错误代码的解决方法
2.确保硬件兼容性以避免驱动问题
3.处理无法启动或蓝屏等故障
4.在网络上寻找解决方案或咨询专业人士
十二、备份系统:避免系统崩溃数据丢失
1.安装备份软件并设置备份计划
2.创建一个系统映像备份
3.定期更新系统备份
4.确保可以从备份中恢复系统
十三、系统激活:激活您的Win7系统
1.在安装完成后,打开系统激活界面
2.输入您的产品密钥并激活系统
3.如果您没有产品密钥,可以通过购买来获取
4.确认系统已成功激活
十四、应用程序安装:安装常用软件和工具
1.下载并安装您常用的软件和工具
2.确保从官方网站下载安全可靠的软件
3.更新软件版本以获取更好的性能和安全性
4.完成应用程序安装后,重新启动电脑
十五、享受更新后的电脑性能
通过本教程的步骤,您已成功使用U盘安装了Win7系统,从而提升了电脑的性能。在日常使用中,确保定期维护和优化您的电脑,以保持其稳定和高效运行。有关更多技巧和教程,请持续关注我们的网站。祝您使用愉快!
转载请注明来自扬名科技,本文标题:《电脑安装U盘Win7系统教程(一步步教你轻松安装Win7系统,快速提升电脑性能)》
标签:盘系统安装
- 最近发表
-
- 电脑错误关机事件的分析与解决方法(探究电脑意外关机的原因及应对策略)
- 解决电脑密码错误提示的方法(有效应对密码错误提示,保护个人信息安全)
- Win10深度系统安装教程(详细教你如何安装深度系统,让你的Win10系统更加强大稳定)
- 神舟K710拆机教程
- 电脑联网显示寻找地址错误的原因及解决方法(探究网络连接中出现地址错误的常见情况和应对策略)
- 苹果电脑通过PE安装系统的详细教程(以苹果电脑为例,使用PE安装系统步骤详解)
- 以格式表格制作方法为主题的指南(简单易懂的表格制作技巧)
- Windows系统分盘教程(详细指南及步骤)
- 电脑开机硬盘出现错误的解决方法(从诊断到修复,教你轻松应对硬盘故障)
- 梅捷主板装系统教程(让您的梅捷主板系统顺利运行,无忧无虑)
- 标签列表
- 友情链接
-

