Mac电脑如何使用U盘安装Windows10系统(使用U盘在Mac电脑上安装Windows10系统的详细教程)
![]() 游客
2024-05-19 19:00
251
游客
2024-05-19 19:00
251
在某些情况下,你可能需要在Mac电脑上安装Windows10系统。本文将介绍如何使用U盘在Mac电脑上进行安装,并提供详细的步骤和注意事项。

1.确保你有一个可用的U盘和Windows10的ISO文件
在开始之前,你需要准备一个容量大于8GB的U盘,并且下载好Windows10的ISO文件,确保其完整性和可用性。
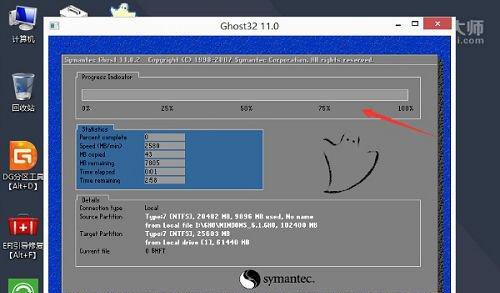
2.格式化U盘为FAT32格式
在将U盘用于安装Windows10之前,你需要将其格式化为FAT32文件系统。打开“磁盘工具”,选择U盘并点击“抹掉”选项,选择FAT32格式并点击“抹掉”按钮。
3.使用BootCamp助理创建Windows分区

打开“应用程序”文件夹中的“实用工具”文件夹,并启动“BootCamp助理”。按照向导的提示,创建一个新的Windows分区,并选择下载的Windows10ISO文件。
4.安装BootCamp驱动程序
在Windows安装过程中,会要求你安装BootCamp驱动程序。将它们放在一个新建的文件夹中,并将其复制到Windows分区中。
5.重启电脑并按住Option键
当电脑重新启动时,按住Option键进入引导菜单。选择U盘作为启动设备,并按下Enter键。
6.进入Windows10安装界面
在启动之后,你将会进入Windows10的安装界面。按照向导的提示进行安装,包括选择语言、键盘布局和许可协议等步骤。
7.选择安装位置和分区
在选择安装位置时,选择之前创建的Windows分区,并点击“下一步”继续安装。
8.等待安装过程完成
安装过程可能需要一些时间,请耐心等待直到安装完成。
9.设置Windows10系统
在安装完成后,根据提示设置Windows10的个人偏好和账户信息。
10.安装BootCamp驱动程序
打开之前保存的BootCamp驱动程序文件夹,运行安装程序,并按照提示完成驱动程序的安装。
11.更新Windows10系统
在安装完驱动程序后,打开Windows10的设置界面,点击“更新和安全”,然后点击“检查更新”以获取最新的系统更新。
12.优化Windows10性能
根据个人需求,可以进行一些优化设置,如关闭自动更新、禁用一些不必要的启动项等,以提高系统的性能和稳定性。
13.安装常用软件
完成系统安装后,根据个人需求安装一些常用软件,如浏览器、办公套件、媒体播放器等。
14.配置其他硬件设备
连接其他硬件设备,如打印机、摄像头等,并安装相应的驱动程序以确保它们可以正常工作。
15.验证系统稳定性
在完成所有设置和安装后,进行一些系统稳定性测试,确保Windows10系统在Mac电脑上正常运行。
使用U盘在Mac电脑上安装Windows10系统可能需要一些步骤和耐心,但是按照本文提供的教程进行操作,你将能够成功地在你的Mac电脑上安装Windows10,并享受到Windows操作系统带来的便利和功能。
转载请注明来自扬名科技,本文标题:《Mac电脑如何使用U盘安装Windows10系统(使用U盘在Mac电脑上安装Windows10系统的详细教程)》
标签:???????
- 最近发表
-
- 阿尔法(探索外星生命的神秘之旅)
- 苹果9和10系统的升级与改进(探索最新苹果系统的特色功能和用户体验)
- TCL电视如何连接手机?(轻松享受手机内容的大屏体验)
- 保护电脑安全的必备软件推荐(最好用的电脑安全软件大揭秘,助您远离网络威胁)
- 2015华硕U盘装系统教程(华硕U盘装系统教程详解)
- 神舟K550加固态教程(一步步学习如何有效加固神舟K550,让你的电脑更快更稳定)
- 用U盘装系统教程(详细步骤教你如何用U盘装系统)
- 华为中端机(探索华为中端机的卓越性能和超值价格)
- 笔记本电脑U盘系统安装教程(轻松学会使用U盘安装系统,解放你的笔记本电脑)
- 联想R7000装系统教程(详细指南帮助您快速为联想R7000路由器安装系统)
- 标签列表
- 友情链接
-

