使用U盘在电脑上安装系统的完全教程(简单易懂的步骤,让你轻松安装系统)
![]() 游客
2024-05-19 08:30
297
游客
2024-05-19 08:30
297
在日常使用电脑的过程中,我们常常需要重新安装操作系统,以恢复电脑的正常运行或者升级到新版本。传统的安装方式需要使用光盘,但现在越来越多的电脑已经不配备光驱了。而使用U盘安装系统就成为了一种便捷且高效的选择。本文将为大家详细介绍如何使用U盘在电脑上安装系统,希望能给有需要的朋友提供一些帮助。
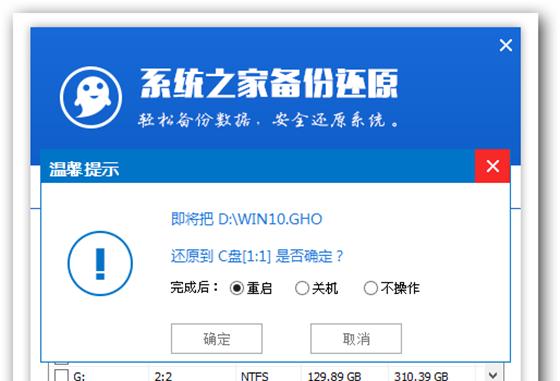
一、准备工作
1.确认U盘容量,至少16GB
2.下载所需操作系统的ISO文件

3.安装一个可制作启动盘的软件
二、格式化U盘
1.连接U盘至电脑
2.打开“我的电脑”,右键点击U盘,选择“格式化”
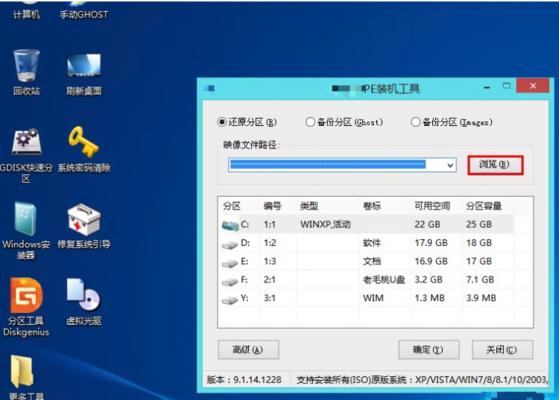
3.在弹出的窗口中选择FAT32文件系统,并勾选“快速格式化”
4.点击“开始”按钮,等待格式化完成
三、制作启动盘
1.运行之前安装的启动盘制作软件
2.选择U盘为目标磁盘
3.导入刚才下载的ISO文件
4.点击“开始制作”按钮,等待制作完成
四、设置BIOS
1.重启电脑,进入BIOS设置界面(一般按下Del或F2键)
2.进入“Boot”或“启动”选项卡
3.将U盘设为第一启动项,保存并退出BIOS设置
五、安装系统
1.重启电脑,等待U盘引导界面出现
2.在安装界面上选择你想要的语言和区域设置
3.点击“安装”按钮,开始安装系统
4.根据提示完成系统安装的其他设置
六、等待安装完成
1.系统安装过程中会自动重启多次,请耐心等待
2.系统安装完成后,根据提示进行后续配置
七、升级系统
1.安装完成后,使用更新功能更新系统
2.根据自己的需求进行系统的个性化设置
八、驱动安装
1.检查设备管理器中是否有未安装驱动的设备
2.下载并安装相应设备的最新驱动程序
九、重要数据备份
1.在系统稳定运行之后,记得备份重要的个人数据
2.可以使用云存储或外部存储设备进行备份
十、常见问题与解决方法
1.安装过程中出现错误提示如何解决
2.U盘制作失败的处理方法
十一、注意事项
1.在安装过程中不要随意断开电源或移除U盘
2.确保电脑的电量充足,以免安装过程中断电
十二、使用U盘安装系统的优势
1.安装速度更快
2.方便携带和存储
十三、适用于哪些电脑
1.支持UEFI启动的电脑
2.不支持UEFI启动的电脑也可通过设置实现
十四、其他安装方式的比较
1.光盘安装方式的优缺点
2.网络安装方式的优缺点
十五、
通过本文的详细教程,我们学习了如何使用U盘在电脑上安装系统。相比传统的光盘安装方式,U盘安装系统更加方便快捷,并且适用范围更广。只需按照步骤准备工作,制作启动盘,设置BIOS,然后就能顺利安装系统了。希望这篇文章能对大家有所帮助,祝您安装成功!
转载请注明来自扬名科技,本文标题:《使用U盘在电脑上安装系统的完全教程(简单易懂的步骤,让你轻松安装系统)》
标签:盘安装系统教程
- 最近发表
-
- 大白菜ISO安装Win8系统教程(教你如何使用大白菜ISO安装Win8系统,操作简单快捷)
- 解决电脑网络连接错误781的有效方法(详细介绍错误781的原因及解决方案,帮助用户顺利上网)
- 关闭Word的修订模式(操作指南及实用技巧)
- 电脑摔了D盘,致命错误的解决方法(解决电脑D盘致命错误的关键步骤)
- 如何处理电脑网页密码错误问题(解决密码错误的有效方法及技巧)
- 墙上网线插座的接法及使用指南(便捷接入网络的必备工具,了解墙上网线插座的接法及使用方法)
- 电脑显示3721错误的原因及解决办法(解读3721错误,轻松解决电脑故障)
- U盘启动使用教程(从零基础到轻松掌握,实现U盘启动电脑的全面指南)
- 电脑连接出现31错误的解决方法(排除电脑连接31错误的常见问题及解决方案)
- 苹果电脑账号错误解决方法(解决苹果电脑账号错误的简易步骤)
- 标签列表
- 友情链接
-

