小米笔记本启动U盘安装Win10系统教程(详细讲解小米笔记本如何通过U盘安装Win10系统)
![]() 游客
2024-05-10 15:30
375
游客
2024-05-10 15:30
375
在使用小米笔记本的过程中,有时我们需要重新安装操作系统,而使用U盘安装Win10系统是一种常见且方便的方法。本教程将详细介绍如何通过U盘启动并安装Win10系统。
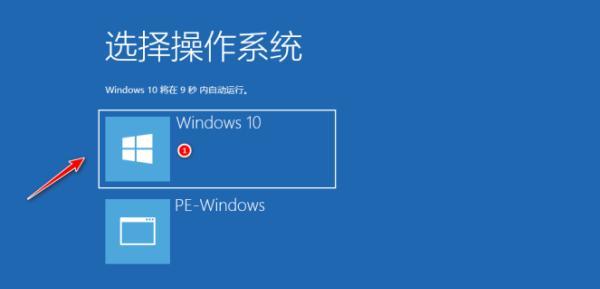
1.准备工作:
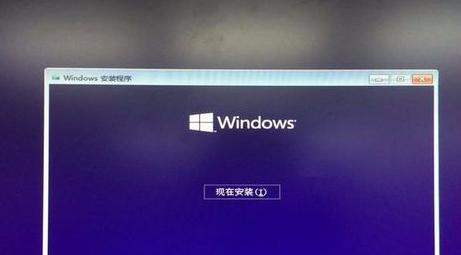
在开始安装之前,我们需要准备一台可用的小米笔记本、一根空白U盘(容量不低于8GB)、以及下载好的Win10系统安装文件。
2.创建启动U盘:
使用制作启动U盘的工具(如UltraISO),将Win10系统安装文件写入U盘,确保U盘变成可启动状态。
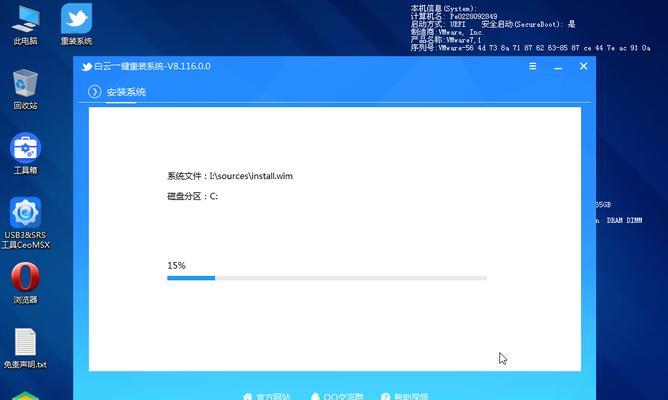
3.进入BIOS设置:
将U盘插入小米笔记本,开机时按下指定按键(通常是F2或DEL键)进入BIOS设置界面。
4.修改启动顺序:
在BIOS设置界面中,找到Boot或Startup选项,并将U盘设为第一启动项。
5.保存并重启:
修改完启动顺序后,保存设置并重启小米笔记本。
6.进入U盘启动界面:
小米笔记本重启后,会自动进入U盘启动界面,选择相应的语言和安装方式进入下一步。
7.安装Win10系统:
按照安装向导的提示,选择系统安装的目标位置、键盘布局等参数,并开始安装Win10系统。
8.等待安装完成:
安装过程可能需要一段时间,请耐心等待Win10系统安装完成。
9.设置系统信息:
在安装完成后,根据个人需求进行系统名称、账户、密码等信息的设置。
10.更新驱动和系统补丁:
安装完Win10系统后,及时更新小米笔记本的驱动和系统补丁,以保证系统的稳定性和兼容性。
11.安装常用软件:
根据个人需求,安装常用软件(如浏览器、办公软件等),以便在使用过程中更加便捷。
12.迁移个人数据:
如果有需要,将备份的个人数据(如文档、图片、音乐等)迁移到新安装的Win10系统中。
13.设置个性化选项:
根据个人喜好,设置Win10系统的个性化选项(如桌面壁纸、主题颜色等),使使用更加舒适。
14.测试系统稳定性:
完成系统安装后,进行一些基本操作和软件运行测试,以确保系统的稳定性和正常运行。
15.问题解决与优化:
如果在安装或使用过程中遇到问题,可参考小米笔记本的官方文档或搜索相关技术论坛寻求帮助,优化系统性能和使用体验。
通过本教程,我们了解了如何使用U盘启动并安装Win10系统,希望能帮助到小米笔记本用户顺利完成系统安装,并享受到Win10系统带来的新功能和改进。记住在操作过程中小心谨慎,并根据个人需求进行相应设置和优化,以确保系统的稳定性和流畅性。
转载请注明来自扬名科技,本文标题:《小米笔记本启动U盘安装Win10系统教程(详细讲解小米笔记本如何通过U盘安装Win10系统)》
标签:小米笔记本
- 最近发表
-
- 探究电脑显示COMS信息错误的原因及解决方法(解析COMS信息错误,保障电脑正常运行)
- 网课电脑书写格式错误的原因与解决方法(探究学生在网课中常见的书写格式错误及如何有效纠正)
- 免费安装Win7系统(从下载到安装,快速掌握Win7系统的安装技巧)
- Linux系统中如何使用U盘进行启动安装(详解Linux系统下U盘启动安装的步骤和注意事项)
- 电脑拨号连接错误734的解决方法(如何应对电脑拨号连接错误734并恢复网络连接)
- 深度技术GhostWin7教程(详解深度技术GhostWin7安装步骤,让你的电脑焕发新生)
- 电脑无法破解密码错误的原因和解决方法(密码保护的重要性和密码破解的技术限制)
- 详细教程(一步步教你安装联想XP操作系统,无需繁琐的操作和专业知识)
- 电脑自动开机口令错误的原因及解决方法(自动开机密码错误的排查和解决方案)
- 外星人安装Win8系统教程(从零开始,轻松上手Win8系统安装)
- 标签列表
- 友情链接
-

