电脑U盘启动装系统教程(简单易懂的U盘启动安装系统教程)
![]() 游客
2024-05-04 16:20
350
游客
2024-05-04 16:20
350
在电脑安装操作系统时,我们通常会使用光盘来进行安装,但是随着科技的进步,使用U盘启动装系统已经成为一种更方便、更快捷的选择。本文将为大家详细介绍如何使用U盘来启动安装系统,并给出了15个的具体步骤和操作方法。

准备工作——选择合适的U盘
在选择U盘时,建议选择容量大于8GB的高速U盘,并确保U盘内没有重要文件,因为整个U盘将会被格式化。
准备工作——下载系统镜像文件
根据自己需要安装的操作系统,前往官方网站或可信赖的第三方下载站点下载对应的系统镜像文件,并确保文件的完整性和正确性。
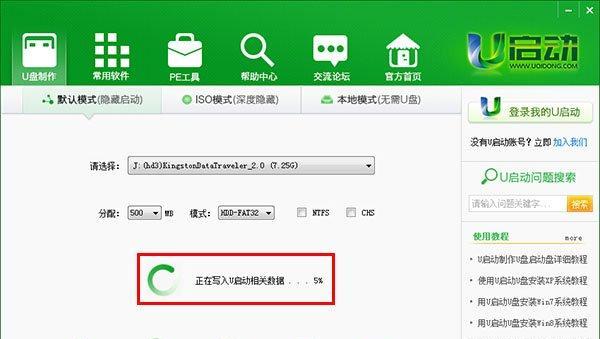
准备工作——下载U盘启动工具
除了系统镜像文件,还需要下载一个U盘启动工具,常用的有Rufus、UltraISO等,选择一个适合自己的工具进行下载并安装。
准备工作——格式化U盘
打开U盘启动工具,将U盘插入电脑,选择对应的U盘,并进行格式化。请注意,这一步将会清空U盘内的所有数据,请备份好重要文件。
准备工作——制作U盘启动盘
在U盘启动工具中,选择已下载的系统镜像文件,并进行制作启动盘。这一步需要一些时间,请耐心等待。
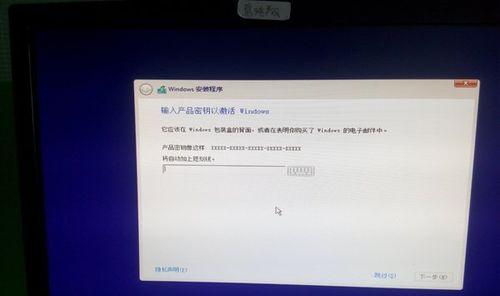
设置BIOS——开机进入BIOS设置
重启电脑,在开机过程中按下相应的按键(通常是Del、F2、F12等)进入BIOS设置页面。
设置BIOS——选择U盘启动项
在BIOS设置页面中,找到“启动顺序”或类似的选项,并将U盘启动项调整到最前面,保存设置并退出BIOS。
重启电脑——使用U盘启动
重新启动电脑,系统会自动从U盘进行启动。如果出现提示选择启动项的界面,请选择U盘启动项并按下确认键。
开始安装系统——进入安装界面
随着电脑从U盘启动,系统安装界面将会出现。根据界面提示,选择相应的语言、时区等设置,并点击“下一步”。
分区和格式化——设置硬盘分区
在安装界面中,选择“自定义安装”或类似选项,进入分区和格式化页面。根据需要,进行硬盘分区和格式化设置。
开始安装系统——等待安装完成
完成分区和格式化设置后,点击“下一步”开始安装系统。安装过程需要一段时间,请耐心等待,不要中途关闭电脑。
设置用户名和密码——个性化系统
安装完成后,系统会要求设置用户名和密码等个性化信息。根据提示填写相应内容,并点击“下一步”。
完成安装——重启电脑
完成个性化设置后,系统会提示安装完成。点击“完成”后,电脑将会自动重启。
开机使用新系统——检查系统运行情况
电脑重新启动后,进入新安装的操作系统界面。检查系统运行情况是否正常,如出现异常,请重新安装。
U盘启动装系统方便快捷
通过使用U盘启动装系统,我们可以避免使用光盘等外部设备,减少了装机时的麻烦和时间,是一种方便快捷的方式。只需简单的准备工作和操作步骤,就可以轻松完成系统的安装,为我们的电脑带来全新的使用体验。
转载请注明来自扬名科技,本文标题:《电脑U盘启动装系统教程(简单易懂的U盘启动安装系统教程)》
标签:盘启动
- 最近发表
-
- 电脑显示系统错误原因及解决方法(解决电脑系统错误的有效措施及技巧)
- Win8一键安装Win7系统教程(轻松将Win8系统切换为Win7,告别繁琐操作!)
- 台式电脑U盘装系统教程(简明易懂的安装教程,助你快速装系统)
- 重装Win10系统教程(轻松重装Win10系统,快速解决电脑问题)
- 电脑IP值错误的解决方法(如何处理电脑IP值错误问题)
- 探究戴尔笔记本为何不能有教程(揭秘戴尔笔记本无教程的原因和解决方案)
- 老毛桃装win7系统教程(轻松学会老毛桃软件安装win7系统的方法)
- Win7纯净版光盘安装教程(详细教你如何使用Win7纯净版光盘安装系统)
- 解决苹果电脑磁盘扩展格式错误的有效方法(避免数据丢失,修复磁盘扩展格式错误)
- 老友装机大师失败教程(揭秘老友装机大师中的失败陷阱,助你顺利完成电脑组装)
- 标签列表
- 友情链接
-

