使用笔记本U盘安装Win7系统教程(手把手教你安装Win7系统,让笔记本焕发新生)
![]() 游客
2024-05-01 14:43
314
游客
2024-05-01 14:43
314
在现如今的技术快速发展的时代,笔记本电脑成为人们生活、工作中必不可少的工具。然而,随着时间的推移,笔记本系统会逐渐变得缓慢、不稳定,给我们的使用带来很多困扰。而重新安装一套系统是解决这一问题的有效方法之一。本教程将详细介绍如何使用笔记本U盘安装Win7系统,让你的笔记本焕发新生。
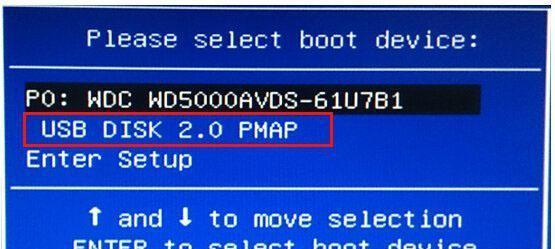
文章目录:
1.准备工作
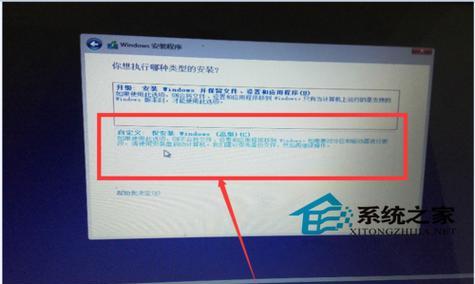
2.下载Win7系统镜像文件
3.制作启动U盘
4.设置BIOS启动项
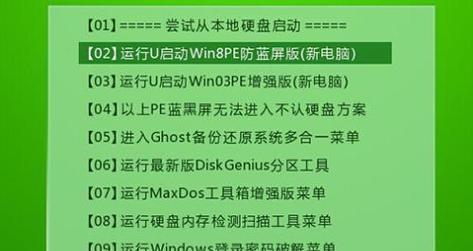
5.进入Win7系统安装界面
6.选择安装语言和区域设置
7.点击“安装”开始安装过程
8.接受软件许可协议
9.选择安装类型
10.选择要安装的磁盘
11.安装过程中的等待
12.设置用户名和计算机名
13.输入系统密钥
14.等待系统安装完成
15.完成安装,进入桌面
1.准备工作
在开始安装Win7系统之前,确保笔记本电脑已连接电源并处于稳定的状态。将备份好的个人文件保存到其他设备中,并准备一台空闲的U盘。
2.下载Win7系统镜像文件
在官方网站或可信赖的下载渠道上下载Win7系统镜像文件,确保下载的版本与你的笔记本电脑兼容。
3.制作启动U盘
使用专门的U盘制作工具,将下载的Win7系统镜像文件写入U盘中,使其成为启动盘。
4.设置BIOS启动项
重启笔记本电脑,进入BIOS设置界面。根据不同的品牌和型号,找到启动项设置,并将U盘设置为第一启动项。
5.进入Win7系统安装界面
保存设置后,退出BIOS并重新启动电脑。如果一切正常,你将进入Win7系统安装界面。
6.选择安装语言和区域设置
根据个人喜好,选择合适的安装语言和区域设置,然后点击“下一步”。
7.点击“安装”开始安装过程
在安装界面点击“安装”按钮,开始进行Win7系统的安装过程。
8.接受软件许可协议
阅读并接受Win7系统的软件许可协议,然后点击“下一步”。
9.选择安装类型
根据个人需求,选择进行“升级”或“自定义(高级)”安装。如果是全新安装,选择“自定义(高级)”。
10.选择要安装的磁盘
在自定义安装类型中,选择要安装Win7系统的目标磁盘,并点击“下一步”。
11.安装过程中的等待
系统将开始对磁盘进行分区和格式化,并将必要的文件复制到计算机上。这个过程可能需要一些时间,请耐心等待。
12.设置用户名和计算机名
在安装过程中,设置你的用户名和计算机名,然后点击“下一步”。
13.输入系统密钥
根据你购买的Win7系统版本,输入相应的系统密钥,然后点击“下一步”。
14.等待系统安装完成
系统将继续进行文件复制和设置操作,这个过程需要一段时间。请耐心等待,不要中途关闭电脑。
15.完成安装,进入桌面
当系统安装完成后,将自动重启笔记本电脑。恭喜你,你已经成功安装了Win7系统!进入桌面后,可以根据个人需求进行系统设置和安装软件。
通过使用笔记本U盘安装Win7系统,你可以轻松解决笔记本电脑系统缓慢、不稳定的问题。只需按照本教程的步骤进行操作,你就能让你的笔记本焕发新生,重新享受高效流畅的计算体验。记得备份重要数据,选择合适的系统版本,并耐心等待系统安装完成。祝你成功!
转载请注明来自扬名科技,本文标题:《使用笔记本U盘安装Win7系统教程(手把手教你安装Win7系统,让笔记本焕发新生)》
标签:IT??????
- 最近发表
-
- 电脑基础连接出现错误解决方法(探究电脑基础连接问题的原因及解决方案)
- Win10启动盘安装教程(学会制作和使用Win10启动盘,让你的系统安装更加便捷)
- 台式电脑如何安装无线网卡驱动(简单步骤帮你轻松连接无线网络)
- 解决Windows7电脑错误741问题(修复VPN连接时出现的错误741)
- 大白菜固态硬盘装系统教程(手把手教你如何使用大白菜固态硬盘安装操作系统)
- 移动硬盘灯亮电脑无反应问题的解决方法(遇到移动硬盘灯亮但电脑无反应?不要慌,这里有解决方法!)
- 解决电脑更改盘符时遇到的参数错误问题(电脑更改盘符参数错误原因及解决方法)
- W10电脑启动系统错误解决方法(详细分析W10电脑启动系统错误及解决方案)
- 解决华硕电脑DirectX错误的有效方法(快速修复DirectX错误,让您的华硕电脑运行顺畅无阻)
- 电脑错误收集(了解常见电脑错误,轻松应对困扰)
- 标签列表
- 友情链接
-

